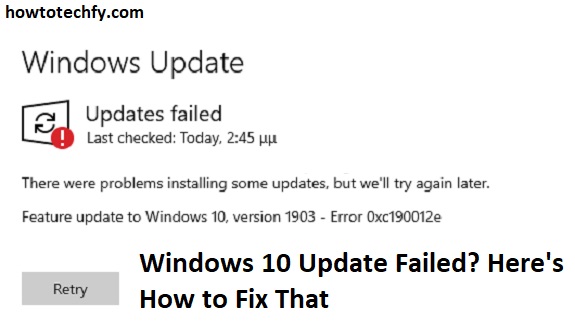Windows 10 updates are crucial for maintaining system performance, security, and compatibility with newer software. However, many users face issues when attempting to install updates. If your Windows 10 update fails, don’t worry — there are several straightforward methods to resolve the issue. Here are three easy ways to fix Windows 10 update failures.
1. Run the Windows Update Troubleshooter
Windows has a built-in troubleshooter that can automatically detect and fix common issues related to Windows Update. This is a simple and effective way to resolve update problems without needing advanced technical knowledge.
Steps to Run the Windows Update Troubleshooter:
- Press Windows + I to open the Settings app.
- Click on Update & Security.
- From the left sidebar, select Troubleshoot.
- Under “Get up and running,” click on Windows Update.
- Click Run the troubleshooter and follow the on-screen instructions.
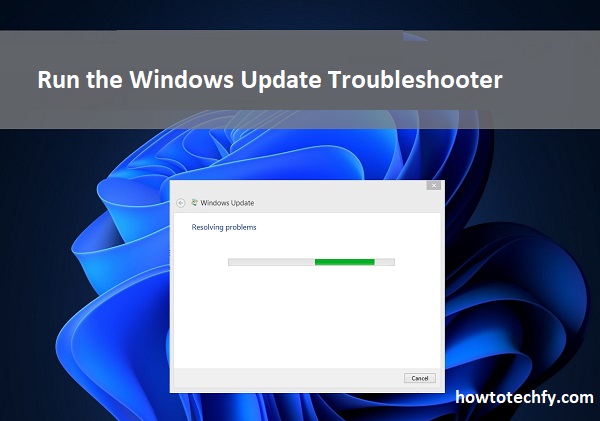
The troubleshooter will attempt to detect any issues related to the Windows Update service, such as corrupted files or incorrect settings. Once it’s done, restart your computer and check if the update issue has been resolved.
2. Clear the SoftwareDistribution Folder
The SoftwareDistribution folder stores temporary files used by Windows Update. If these files become corrupted, they can prevent updates from installing correctly. Clearing this folder can help resolve update failures.
Steps to Clear the SoftwareDistribution Folder:
- First, open Command Prompt as Administrator. To do this, type “cmd” in the Start menu, right-click on Command Prompt, and select Run as administrator.
- In the Command Prompt window, type the following command to stop the Windows Update service:
- Then, navigate to the SoftwareDistribution folder. To do this, type the following in the Command Prompt:
- After the folder is cleared, restart the Windows Update service by typing:
- Close Command Prompt and attempt the update again through Settings > Update & Security.

By deleting the contents of the SoftwareDistribution folder, you remove any corrupted files that could be causing the update failure. Windows will recreate the necessary files for the update process.
3. Manually Install the Update Using the Update Catalog
If the built-in methods don’t work, you can manually download and install the update from the Microsoft Update Catalog. This is a great option if a specific update keeps failing to install.
Steps to Manually Install the Update:
- Visit the Microsoft Update Catalog.
- In the search bar, type the KB number of the update that is failing (you can find this number in the Windows Update history).
- Find the correct version of the update for your system (make sure it matches your version of Windows 10, such as 32-bit or 64-bit).
- Click Download next to the update you need.
- Once downloaded, double-click the update file to manually install it.
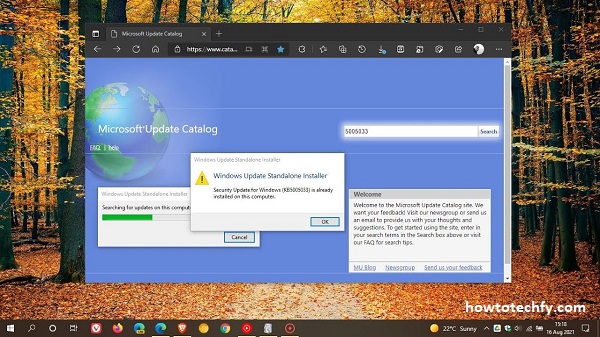
This method bypasses the normal update process and directly installs the update. It’s especially useful if the automatic update process keeps encountering errors.
FAQs
Frequently Asked Questions (FAQs) about Windows 10 Update Failures
1. Why does my Windows 10 update keep failing?
Windows 10 update failures can occur due to various reasons, such as corrupted system files, incomplete previous updates, insufficient disk space, or conflicts with third-party software or antivirus programs. Network issues or a problematic update file can also be responsible.
2. How can I check if my Windows 10 update failed?
You can check if your update failed by going to Settings > Update & Security > Windows Update. If an update fails, you’ll see an error message or code in the Update History section. You can also find error codes that might help in diagnosing the problem.
3. What is the SoftwareDistribution folder, and why do I need to clear it?
The SoftwareDistribution folder stores temporary files used during the update process, including downloaded update files. If this folder becomes corrupted, it can prevent updates from being installed properly. Clearing it helps remove any problematic files that might be blocking the update process.
4. How do I find the KB number for the update?
To find the KB number (Knowledge Base number) of a failing update:
- Go to Settings > Update & Security > Windows Update > View Update History.
- Look for the failed update in the list and note the KB number listed next to it.
5. Will manually installing an update via the Update Catalog fix all issues?
Manually installing updates via the Microsoft Update Catalog can bypass some issues related to Windows Update failures. However, it may not resolve underlying system issues like corrupt files or incompatible settings. It’s typically used when the automatic update process fails but can help in many cases.
6. Can I uninstall updates if they cause issues?
Yes, you can uninstall updates that cause problems. Go to Settings > Update & Security > Windows Update > View Update History > Uninstall Updates. Here, you can select an update and click Uninstall if it’s causing issues.
7. How do I prevent future update failures?
To avoid future update failures:
- Regularly run Windows Update to ensure your system stays current.
- Keep your drivers and system software up to date.
- Run regular disk cleanups and system scans to prevent file corruption.
- Disable third-party software, including antivirus, while updating if necessary.
8. What should I do if these methods don’t work?
If none of the above methods resolve your update failure, you may need to perform more advanced troubleshooting, such as resetting Windows Update components, performing a system restore, or reinstalling Windows 10. For complex issues, contacting Microsoft Support can also be helpful.
9. How long does it take for Windows 10 updates to install?
The time it takes for a Windows 10 update to install varies depending on the update size, your internet speed, and the performance of your PC. Typically, updates take anywhere from 15 minutes to an hour, but some larger updates can take longer.
10. Will updating my system affect my files and settings?
Most updates are designed to preserve your files and settings. However, it’s always a good idea to back up important files before updating, especially when installing major updates or feature updates that can have more significant changes to the system.
Conclusion
Windows 10 update failures are a common frustration, but with these three methods, you can often fix the problem quickly. Running the Windows Update troubleshooter, clearing the SoftwareDistribution folder, and manually installing the update can help resolve many issues that prevent updates from installing. If these methods don’t work, you may need to consider resetting Windows Update components or performing a system restore, but these methods should resolve most common update failures. Keep your system up to date to ensure it remains secure and functional.