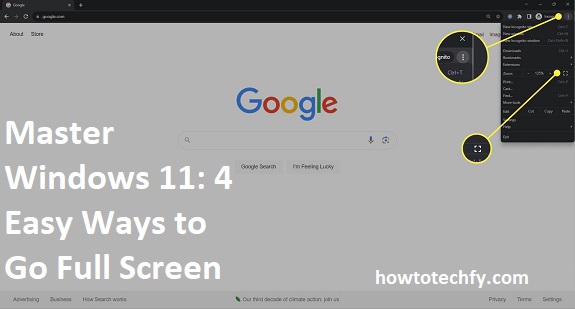Windows 11 introduces a fresh and intuitive user interface, offering various features to help you maximize productivity and enjoy your computing experience. One such feature is the ability to go full screen, which removes distractions by expanding windows to fill the entire screen. Whether you’re watching a movie, presenting a slideshow, or working on a project, going full screen can help improve focus and streamline your tasks. Here are four easy ways to go full screen in Windows 11.
1. Use the Maximize Button
The simplest way to go full screen in Windows 11 is by using the maximize button. This method works for most applications, including web browsers, video players, and office software.
How to Maximize a Window to Full Screen:
- Open the App or Window: First, open the application or window that you want to view in full screen.
- Click the Maximize Button: Look for the maximize button in the top-right corner of the window. It’s the middle button between the minimize and close (X) buttons.
- When you hover over this button, it will change to a square icon, indicating that clicking it will expand the window to full screen.
- Click to Maximize: Simply click the maximize button, and the window will expand to take up the entire screen.
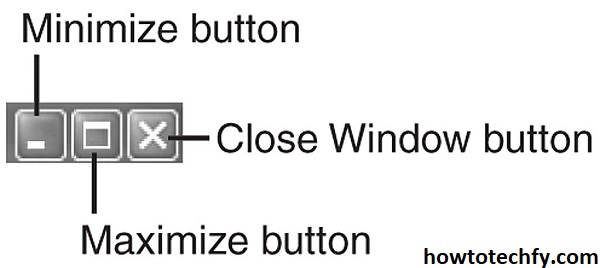
This is the most straightforward way to go full screen and is especially useful when you’re dealing with non-video apps.
2. Use the Keyboard Shortcut (F11)
For a quicker, more efficient way to go full screen, you can use the F11 keyboard shortcut. This method is most commonly used in web browsers like Chrome, Edge, or Firefox but can also work in certain applications that support full-screen mode.
How to Use F11 to Go Full Screen:
- Open the Application or Browser: Open the app or web browser you want to go full screen in.
- Press F11: Simply press the F11 key on your keyboard. The window will expand to full screen.
- If you press F11 again, it will toggle back to the regular windowed mode.
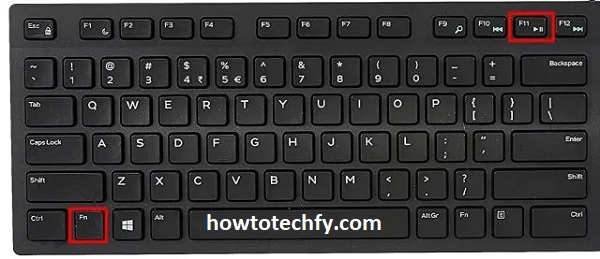
This method is especially convenient for browsing the web, watching videos, or viewing photos. It works in many apps that are optimized for full-screen viewing.
3. Snap Windows to Full Screen Using Snap Layouts
Windows 11 introduces Snap Layouts, a feature that allows you to organize your windows easily and place them in different configurations. One of the Snap Layouts options enables you to snap a window to full screen.
How to Use Snap Layouts to Go Full Screen:
- Hover Over the Maximize Button: Move your cursor to the maximize button in the top-right corner of the window.
- Select Full-Screen Snap: You’ll see a small preview of Snap Layout options appear. Choose the full-screen option (usually a square icon) to instantly expand the window to fill the entire screen.
- Alternatively, Use Win + Arrow Keys: You can also press Win + Left Arrow or Win + Right Arrow to snap the window to one half of the screen. Then, use the Win + Up Arrow to make it full screen. This is particularly useful for splitting your screen between two apps, but one can be maximized to full screen.
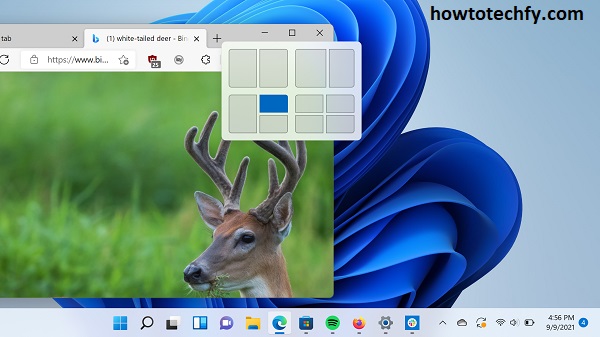
Snap Layouts are great for multitasking and ensuring you have full control over how windows are positioned on your screen.
4. Use Tablet Mode for Full-Screen Apps (Touch Devices)
If you are using a Windows 11 device with a touchscreen, Tablet Mode is a fantastic feature for easily going full screen with apps. This mode is designed to optimize the touch experience and maximize screen real estate for a more immersive interaction with your apps.
How to Use Tablet Mode to Go Full Screen:
- Enable Tablet Mode: Go to Settings > System > Tablet, and enable Tablet Mode. Alternatively, swipe down from the top of your screen to access the quick settings and toggle Tablet Mode.
- Use Apps in Full Screen: Once Tablet Mode is enabled, most apps will automatically expand to full screen. You can also swipe from the edges of the screen to navigate between apps, making it easier to stay in full-screen mode.
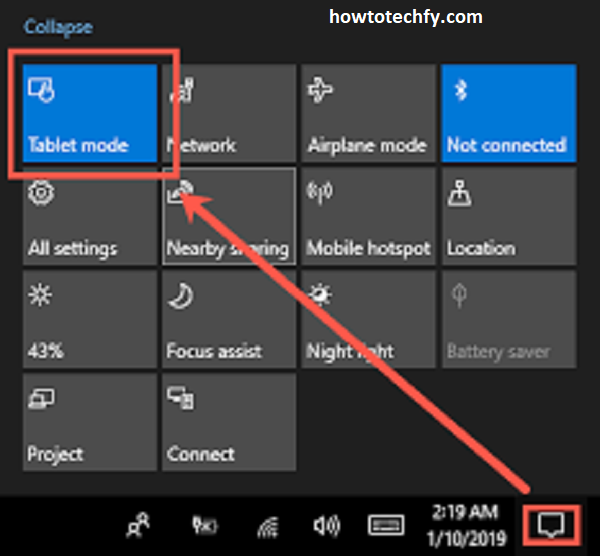
Tablet Mode is especially useful for touchscreen devices like laptops and tablets, providing a full-screen experience without the need to adjust individual windows manually.
Frequently Asked Questions (FAQs) About Going Full Screen in Windows 11
1. How do I make a window full screen on Windows 11?
To make a window full screen, you can click the maximize button (the middle button in the top-right corner of the window) or press the F11 key on your keyboard. This will expand the window to fill the entire screen.
2. Does the F11 key work for all apps in Windows 11?
The F11 key works primarily for web browsers like Google Chrome, Microsoft Edge, and Firefox, but it can also work in certain apps designed to support full-screen mode. However, it may not work in all applications, especially non-browser apps.
3. Can I snap a window to full screen using Snap Layouts in Windows 11?
Yes, Windows 11 offers Snap Layouts, which allows you to organize windows easily. You can use Snap Layouts to snap a window to full screen by hovering over the maximize button or using the Win + Arrow keys. Snap Layouts also give you the option to split the screen between two apps and expand one to full screen.
4. What is Tablet Mode, and how does it help with full-screen apps in Windows 11?
Tablet Mode optimizes Windows 11 for touchscreen devices, automatically maximizing apps to full screen and offering a more immersive, touch-friendly interface. To enable Tablet Mode, go to Settings > System > Tablet and toggle it on. This is especially useful for devices like laptops or tablets with touchscreens.
5. How do I go back to normal mode from full screen?
To exit full screen, you can press the F11 key again (if you’re using a browser), click the restore button (the middle button between the minimize and close buttons), or swipe from the top (if using a touch device) to exit full screen. Some apps may also have an “exit full screen” button or gesture.
6. Is there a way to make all apps open in full screen automatically in Windows 11?
Windows 11 does not have an option to set all apps to open in full screen by default. However, you can manually maximize each window by clicking the maximize button or using the F11 key for compatible apps. Some apps may remember their last window state and open in full screen if set that way.
7. Can I use full screen mode for multiple apps at the same time?
While you can maximize one window to full screen at a time, Snap Layouts in Windows 11 lets you split your screen between two or more apps. This way, you can use part of your screen for full-screen viewing of one app while arranging others on the same screen.
8. How do I make a video full screen in Windows 11?
To make a video full screen, click the full screen icon (typically found in the bottom-right corner of the video player) or press F11 while watching the video in a browser or video player. This will expand the video to take up the entire screen.
9. What do I do if full screen mode is not working on a specific app?
If full screen mode is not working for a specific app, try restarting the app or checking if the app has a built-in full-screen button or setting. You can also try updating the app or your Windows 11 system to ensure compatibility.
10. Can I switch between full screen apps in Windows 11?
Yes, you can switch between full-screen apps by using Alt + Tab to cycle through open applications or by using the Task View (Win + Tab) to select the app you want to switch to. This allows you to quickly navigate between multiple full-screen windows.
Conclusion
Mastering the full-screen experience in Windows 11 can help you focus on the task at hand and eliminate distractions. Whether you choose to use the maximize button, keyboard shortcuts, Snap Layouts, or Tablet Mode, you have several efficient options to go full screen and make the most of your workspace. These features enhance productivity and ensure that your Windows 11 experience is tailored to your needs. By mastering these easy methods, you can easily navigate between applications, enjoy multimedia content, and stay productive on your PC.