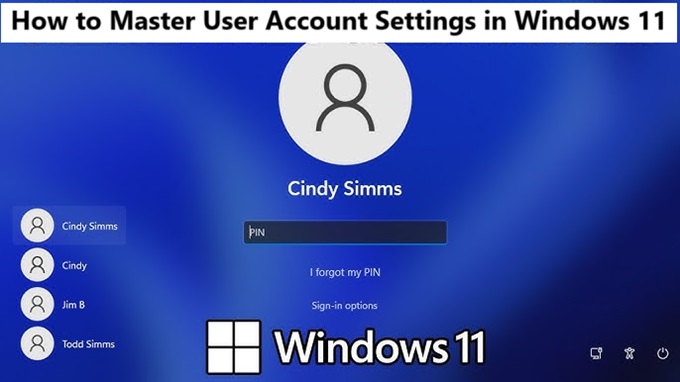Windows 11 introduces a modern, streamlined interface with improved functionality, and mastering your user account settings is key to optimizing your system. Whether you’re managing your own personal account, setting up a family member’s account, or adjusting privacy and security features, understanding how to navigate and customize your user account settings can make your Windows 11 experience smoother and more secure.
This detailed guide covers everything you need to know about user account settings in Windows 11, including account types, personalization, security features, and tips for managing multiple accounts effectively.
Types of User Accounts in Windows 11
Before diving into how to techfy manage and customize your account, it’s essential to understand the different account types available in Windows 11.
1. Microsoft Account
- Description: A Microsoft account is an online account linked to services such as Outlook, OneDrive, Xbox, and other Microsoft services. It offers syncing of settings, files, and preferences across devices.
- Best For: Those who want a unified experience across multiple Microsoft devices, such as syncing your settings and files automatically.
2. Local Account
- Description: A local account is a traditional offline account that does not require an internet connection or any association with Microsoft services.
- Best For: Users who prefer not to sync data across devices or want a more straightforward login without connecting to online services.
3. Administrator Account
- Description: An admin account allows full control over the system. It’s used for making system-wide changes, installing apps, and managing other user accounts.
- Best For: Users who need to configure system settings, install programs, and manage security features.
4. Standard User Account
- Description: Standard accounts have limited access to system features. Users can install and run apps but can’t make significant changes to system settings.
- Best For: Family or work environments where users don’t need full control over the system.
How to Access and Modify User Account Settings in Windows 11
You can access your user account settings in Settings, Control Panel, or even through the Command Prompt. However, the most straightforward way is through the Settings app.
1. Opening User Account Settings
- Press Win + I to open Settings.
- Navigate to Accounts in the left sidebar.
- Here, you can see options such as Your info, Sign-in options, Family & other users, and more.
2. How to Change Your Account Picture
Changing your account picture helps personalize your Windows 11 experience.
- Open Settings > Accounts > Your Info.
- Under Profile, click Browse for photos or select from default icons.
- Choose a new picture and apply the changes.
3. How to Switch Between a Microsoft Account and a Local Account
Switching between a Microsoft and a local account allows you to control whether your account is connected to Microsoft services.
Switching to a Microsoft Account:
- Go to Settings > Accounts > Your Info.
- Click Sign in with a Microsoft account instead.
- Follow the on-screen prompts to enter your Microsoft account credentials.
Switching to a Local Account:
- Go to Settings > Accounts > Your Info.
- Click Sign in with a local account instead.
- Follow the prompts to create a username and password for the local account.
4. How to Set Up and Manage Other User Accounts
In Windows 11, you can add family members or other users to your PC.
Adding a New User:
- Open Settings > Accounts > Family & other users.
- Under Other users, click Add account.
- You’ll be prompted to either add a Microsoft account or a local account. Follow the instructions to create the new account.
Managing User Permissions:
- Under Family & other users, click on the user’s name to change their account type (e.g., Standard or Administrator).
- Select Change account type to modify the permissions.
- Choose Administrator or Standard based on your needs.
5. How to Customize Sign-In Options
Windows 11 offers several sign-in options for added security and convenience.
- Open Settings > Accounts > Sign-in options.
- Choose from the following options:
- Password: Standard login using your password.
- PIN: A quicker, more secure alternative to passwords.
- Windows Hello Face or Fingerprint: Use facial recognition or a fingerprint scanner for faster access.
- Security Key: Log in using a physical USB security key.
- Dynamic Lock: Automatically locks your device when you move away (using Bluetooth devices like your phone).
Enable or configure the desired sign-in method by following the prompts.
6. How to Enable or Disable User Account Control (UAC)
User Account Control (UAC) helps prevent unauthorized changes to your system. However, you can adjust UAC settings to fit your preferences.
To change UAC settings:
- Type User Account Control in the search bar and click on Change User Account Control settings.
- Adjust the slider to determine when you want to be notified about system changes.
- Always notify: Most secure but may be intrusive.
- Notify me only when apps try to make changes: Default setting.
- Never notify: Least secure, not recommended.
7. How to Set Up Family Safety Features
For families using Windows 11, you can set up family accounts, monitor usage, and restrict access to certain features.
- Open Settings > Accounts > Family & other users.
- Add a Family Member by selecting Add a family member.
- Choose Add an account and select the account type (adult or child).
- For child accounts, enable Activity Reporting and Screen Time in the Family Safety app.
8. How to Reset or Delete a User Account
If you need to reset or remove an account from your Windows 11 PC, follow these steps:
Resetting an Account:
- Go to Settings > Accounts > Your Info.
- Click Sign in with a local account instead if you’re using a Microsoft account.
- Follow the prompts to reset your account information.
Deleting an Account:
- Open Settings > Accounts > Family & other users.
- Select the user you wish to delete and click Remove.
- You’ll be prompted to confirm the deletion and choose whether to keep or delete their files.
Security Tips for User Account Management in Windows 11
- Enable Two-Factor Authentication (2FA): For added security, enable 2FA on your Microsoft account to protect it from unauthorized access.
- Use a Strong Password: Always choose a complex and unique password for your accounts to prevent hacking.
- Regularly Update Passwords: Update your passwords periodically to enhance security.
- Monitor Account Activity: Regularly review login activity and linked devices through your Microsoft account’s security settings.
FAQs: Mastering User Account Settings in Windows 11
Here are some frequently asked questions regarding user account settings in Windows 11:
1. What is the difference between a Microsoft account and a local account in Windows 11?
- Microsoft Account: Connects your device to Microsoft services like OneDrive, Outlook, and Xbox. It syncs settings, files, and preferences across devices.
- Local Account: A traditional, offline account not linked to any online services. It is more isolated, meaning it doesn’t sync data across devices.
2. How can I switch from a local account to a Microsoft account in Windows 11?
To switch to a Microsoft account:
- Go to Settings > Accounts > Your Info.
- Click Sign in with a Microsoft account instead.
- Enter your Microsoft account credentials and follow the on-screen instructions.
3. How do I manage multiple user accounts on Windows 11?
To manage user accounts:
- Open Settings > Accounts > Family & other users.
- Add new users by clicking Add account and follow the prompts.
- You can also change account types (Administrator or Standard) or remove users by selecting the account and clicking Change account type or Remove.
4. How can I change my account picture in Windows 11?
To change your account picture:
- Open Settings > Accounts > Your Info.
- Click on Browse for photos or choose a default picture from the options.
5. How do I enable Windows Hello (Face or Fingerprint) for login?
To enable Windows Hello:
- Open Settings > Accounts > Sign-in options.
- Under Windows Hello, choose Face recognition or Fingerprint and follow the setup prompts.
- Make sure your device has a compatible camera or fingerprint reader.
6. Can I add or manage family members in Windows 11?
Yes, you can:
- Go to Settings > Accounts > Family & other users.
- Under Family, click Add a family member and follow the steps to add either an adult or child account.
- You can monitor usage, set screen time limits, and review activity for child accounts.
7. How do I change my account type (Administrator or Standard) in Windows 11?
To change your account type:
- Go to Settings > Accounts > Family & other users.
- Select the user account you want to change and click Change account type.
- Choose Administrator or Standard based on the permissions you wish to grant.
8. How can I disable User Account Control (UAC) in Windows 11?
To disable or adjust UAC:
- Type User Account Control in the search bar and click Change User Account Control settings.
- Adjust the slider to the level of notification you prefer, or set it to Never notify to turn it off.
9. How do I remove a user account from my Windows 11 PC?
To remove a user account:
- Go to Settings > Accounts > Family & other users.
- Select the account you want to remove and click Remove.
- You’ll be asked to confirm and choose whether to keep or delete their files.
10. Can I reset my user account password in Windows 11?
Yes, you can reset your password:
- Microsoft Account: Go to the Microsoft Account password reset page online and follow the instructions.
- Local Account: If you’ve forgotten your password, use a password reset disk or follow the system recovery options to reset it.
11. How can I enable two-factor authentication (2FA) for my Microsoft account?
To enable 2FA:
- Go to the Microsoft account security settings online.
- Under Two-step verification, click Set up two-step verification and follow the prompts to enable it.
- Choose a verification method (e.g., text message or authenticator app) for added security.
These FAQs should help you navigate and master your user account settings in Windows 11, allowing you to tailor your system to your needs and enhance your security.
Conclusion
Mastering user account settings in Windows 11 is essential for creating a personalized, secure, and efficient computing environment. By understanding the different types of accounts, customizing your sign-in methods, and utilizing security features, you can optimize your Windows 11 experience.
Whether you’re managing your own account or setting up accounts for others, Windows 11 offers powerful tools to tailor your system to your needs. By following the steps outlined in this guide, you can ensure that your account settings are configured for maximum performance and security.