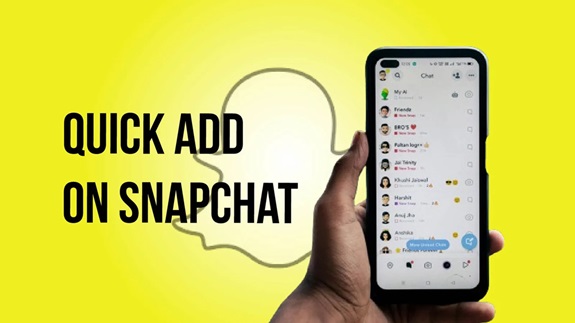The Quick Add feature on Snapchat makes it easy to find and add friends, whether they are mutual connections, people from your phone’s contacts, or users suggested based on your activity on the platform. Here’s a step-by-step guide to using Quick Add effectively, along with some tips on privacy and management.
What is Quick Add?
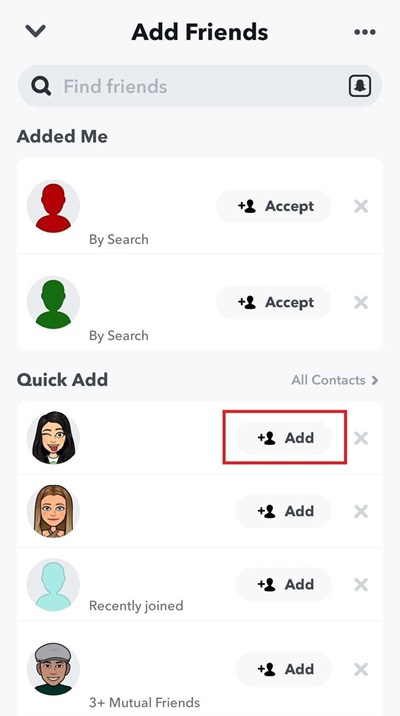
Quick Add is a Snapchat feature designed to suggest friends you may know. These suggestions are based on:
- Mutual Friends: If you and another user have several mutual connections, they may appear in your Quick Add list.
- Synced Contacts: If you’ve synced your phone’s contact list with Snapchat, friends who have accounts linked to their phone numbers may show up.
- Shared Interests: Snapchat may also suggest users you interact with through groups, Stories, or locations.
How to Access Quick Add
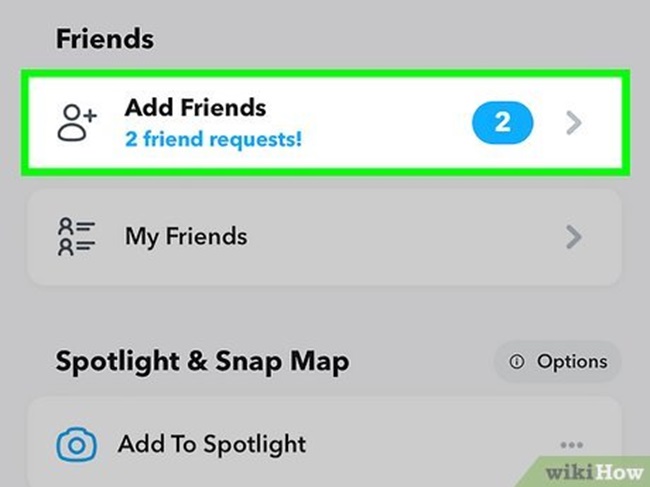
To use Quick Add:
- Open the Snapchat app on your device.
- Tap your profile icon or Bitmoji in the top-left corner to access your profile page.
- Scroll down to find the Quick Add section, which usually appears below your Snapcode, username, and Stories.
The Quick Add list displays users’ usernames and Bitmoji avatars, along with the reason for their suggestion, such as “3+ mutual friends.”
Adding Friends via Quick Add
- Review the list of suggested friends in the Quick Add section.
- To add someone, tap the Add button next to their name. This sends a friend request.
- Once the person accepts your request, you’ll be connected and able to send Snaps, view Stories, and chat.
Managing Your Visibility on Quick Add
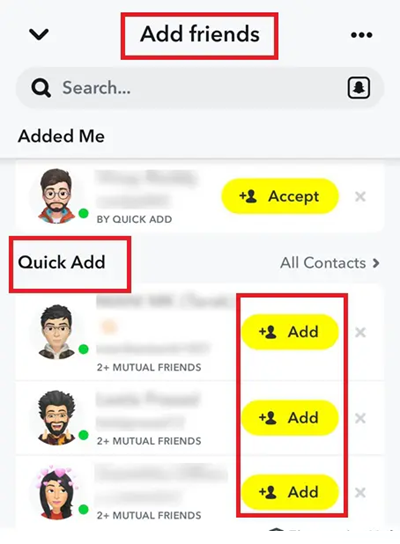
While the feature is helpful for connecting with new people, not everyone wants to appear in others’ Quick Add lists. You can control your visibility through the following steps:
- Go to Settings by tapping the gear icon in the top-right corner of your profile.
- Scroll down to the Privacy Controls section.
- Select See Me in Quick Add.
- Toggle this setting on or off. If turned off, you won’t appear in other users’ Quick Add suggestions, enhancing your privacy.
Enhancing Your Quick Add Experience
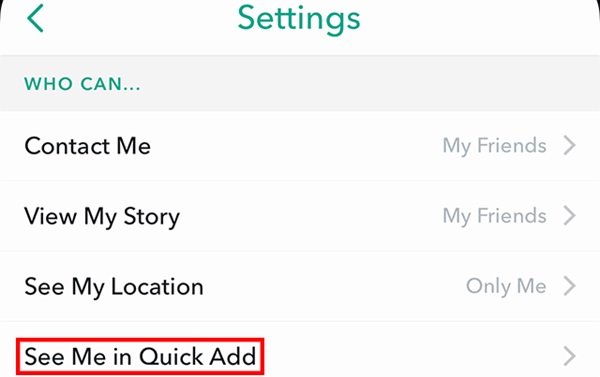
If you want more personalized suggestions, sync your phone’s contacts with Snapchat:
- Go to Settings > Contact Syncing and enable Sync Contacts.
- Once synced, friends from your contact list who use Snapchat will appear in your Quick Add section.
Benefits of Quick Add
- Efficiency: Quickly connect with friends without manually searching for usernames.
- Discoverability: Expands your social network by suggesting people you may not have thought to add.
- Customizable Privacy: You can choose whether or not to participate in this feature, tailoring it to your comfort level.
Tips for Safe Usage
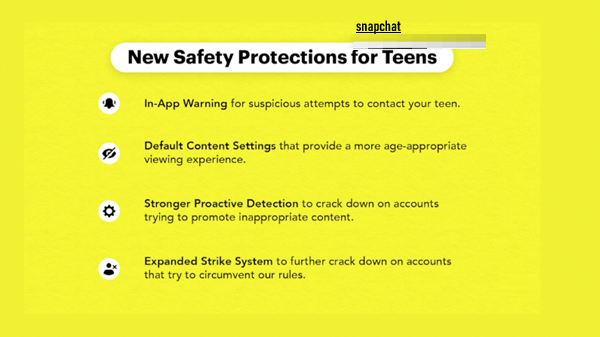
- Be selective about who you add to ensure a safe and positive experience.
- Regularly review your friend list and remove users you no longer wish to connect with.
- Use Snapchat’s privacy settings to control who can see your content.
In conclusion, Snapchat’s Quick Add feature is a simple and effective way to grow your social network. By understanding its functionality and managing your privacy settings, you can make the most of this feature while maintaining control over your account.
FAQs About Using the Quick Add Feature on Snapchat
Here are some frequently asked questions about Snapchat’s Quick Add feature:
1. What is Quick Add on Snapchat?
Quick Add is a feature that suggests potential friends based on mutual friends, shared groups, synced contacts, or other activity. It appears on your profile or in the “Add Friends” section.
2. How do I find Quick Add on Snapchat?
- Open Snapchat.
- Tap your profile icon or Bitmoji in the top-left corner.
- Scroll down to the Quick Add section, located below your Snapcode and Stories.
3. How does Snapchat decide who appears in Quick Add?
Suggestions are based on:
- Mutual Friends: People who are connected to your friends.
- Synced Contacts: If their number is saved in your phone and linked to their account.
- Shared Interests: Users in the same groups, locations, or who interact with your content.
4. How do I add someone from Quick Add?
- Locate their profile in the Quick Add section.
- Tap the Add button next to their username.
- A friend request will be sent. Once accepted, you can exchange Snaps and chats.
5. Can I control whether I appear in others’ Quick Add lists?
Yes. To hide your profile from Quick Add suggestions:
- Go to Settings (gear icon on your profile).
- Scroll to Privacy Controls and select See Me in Quick Add.
- Toggle the option off.
6. Why can’t I see the Quick Add section?
- You might not have any suggestions based on Snapchat’s criteria.
- Your settings may restrict visibility for Quick Add.
- Ensure you’ve synced your contacts and added friends to improve suggestions.
7. Is Quick Add safe to use?
Quick Add is generally safe, but you should:
- Only add people you know or trust.
- Avoid sharing sensitive information with new connections.
- Use Snapchat’s privacy settings to limit who can view your content.
8. Can I remove someone I added by mistake?
Yes. To remove a friend:
- Go to your Friends List.
- Tap and hold their name.
- Select Manage Friendship > Remove Friend.
9. Can I block someone who added me through Quick Add?
Yes. To block someone:
- Tap and hold their name in your Friends List or Chats.
- Select Manage Friendship > Block.
10. Does Quick Add show everyone who has mutual friends with me?
No. Snapchat uses algorithms to suggest people you’re most likely to know, but not all mutual friends are shown in Quick Add.
11. How can I improve my Quick Add suggestions?
- Sync your contacts: Go to Settings > Contact Syncing > Enable Sync Contacts.
- Add friends and interact with them regularly.
- Join Snapchat Groups to connect with more people.
12. Are there alternatives to Quick Add for finding friends?
Yes. You can:
- Use the Add by Username feature.
- Scan a friend’s Snapcode.
- Share your Snapcode or username on other platforms.