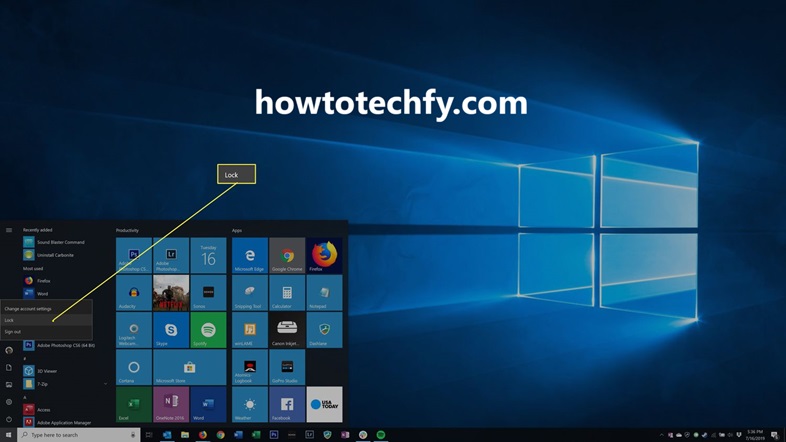Locking your Windows 10 PC is a simple yet effective way to protect your data and maintain privacy, especially when you step away from your computer. By locking your PC, you can ensure that no one can access your files, settings, or personal information while you are away. In this article, we’ll walk you through various ways to lock your Windows 10 PC, from using keyboard shortcuts to automatic locking.
Why Should You Lock Your Windows 10 PC?
Before diving into the how-to, let’s first understand why locking your PC is important:
- Security: Locking your PC ensures that unauthorized individuals cannot access your files, emails, or personal information.
- Privacy: It prevents others from snooping on your activities, whether they are colleagues, friends, or family members.
- Prevention of Accidental Changes: Locking your PC helps avoid accidental changes to settings or programs when you are away.
- Remote Work/Shared Computers: If you’re working in a shared environment, locking your PC is crucial to maintain control over your work.
Now, let’s explore the various ways you can lock your Windows 10 PC.

Method 1: Using the Keyboard Shortcut
The easiest and quickest way to lock your Windows 10 PC is by using a built-in keyboard shortcut. This method is fast and does not require any additional clicks or steps.
Step-by-Step Instructions:
- Press the Windows Key + L
Simply press the Windows key (located between the “Alt” and “Ctrl” keys on your keyboard) and the L key simultaneously. This will immediately lock your PC, and you will be taken to the lock screen. - Unlocking Your PC
To unlock your PC, just press any key or click on the lock screen, and then enter your password or use other authentication methods such as PIN, Windows Hello, or fingerprint recognition.
Method 2: Locking via the Start Menu
If you prefer not to use keyboard shortcuts, you can lock your PC through the Start Menu. This method is easy and can be done with just a few clicks.
Step-by-Step Instructions:
- Click on the Start Button
Click on the Start button (the Windows icon) located at the bottom-left corner of the screen. - Select the User Icon
Once the Start menu opens, look at the top left, and you’ll see your user profile picture or icon. Click on it. - Choose Lock
In the drop-down menu, click on the Lock option. This will lock your PC and take you to the lock screen.
Method 3: Locking via the Ctrl+Alt+Delete Screen
Another way to lock your Windows 10 PC is by using the Ctrl+Alt+Delete keyboard combination. This method is useful if your PC is frozen or if you are working in a multi-tasking environment.
Step-by-Step Instructions:
- Press Ctrl+Alt+Delete
Press the Ctrl, Alt, and Delete keys simultaneously on your keyboard. This will bring up the security options screen. - Select Lock
In the menu that appears, click on Lock. Your PC will then lock and take you to the lock screen.
Method 4: Setting up Automatic Lock (Screen Timeout)
For added convenience, you can configure your Windows 10 PC to automatically lock itself after a period of inactivity. This feature is particularly useful if you often forget to lock your computer manually when stepping away.
Step-by-Step Instructions:
- Open Settings
Click on the Start button, then select the Settings gear icon to open the Settings menu. - Navigate to Personalization
In the Settings window, click on Personalization. - Go to Lock Screen Settings
From the left-hand side menu, select Lock Screen. - Set Screen Timeout
Scroll down and click on Screen Timeout Settings under the Related Settings section. This will open the Power & sleep settings. - Adjust Screen Timeout and Sleep Settings
Under Screen, you can choose how long you want your PC to wait before turning off the display. For automatic locking, you should also adjust the Sleep settings to automatically put your PC to sleep after the desired time. - Enable Dynamic Lock (Optional)
In the Lock Screen settings, you can also enable Dynamic Lock, which automatically locks your PC when you’re away. To use this feature, you need to pair your Windows 10 PC with a Bluetooth device, such as your smartphone. Once set up, your PC will automatically lock when your paired device is out of range.
Method 5: Locking via Windows Hello (For Enhanced Security)
If you have a Windows Hello compatible device, you can lock and unlock your PC using facial recognition, fingerprints, or a PIN. This method is more secure than just using a password, and it’s convenient if you frequently need to lock and unlock your PC.
Step-by-Step Instructions:
- Open Settings
Click on the Start button, then select the Settings gear icon. - Go to Accounts
In the Settings window, click on Accounts. - Select Sign-in Options
On the left-hand side, click on Sign-in options. - Set Up Windows Hello
In the Sign-in options menu, you can choose between Windows Hello Face, Windows Hello Fingerprint, or a PIN. Follow the on-screen instructions to set up your preferred method of sign-in. - Lock Your PC Using Windows Hello
Once set up, you can lock your PC by using the methods mentioned earlier (Windows Key + L, Start Menu, or Ctrl+Alt+Delete). When you return, you can unlock your PC using Windows Hello.
FAQs: How to Lock Your Windows 10 PC
1. Why should I lock my Windows 10 PC?
Locking your Windows 10 PC ensures that no one can access your personal data, settings, or files when you step away. It protects your privacy, prevents accidental changes, and safeguards your information from unauthorized access.
2. How do I lock my Windows 10 PC quickly?
The fastest way to lock your Windows 10 PC is by pressing the Windows key + L on your keyboard. This shortcut immediately locks your PC and takes you to the lock screen.
3. Can I lock my PC using the Start menu?
Yes, you can lock your PC through the Start menu. Simply click on the Start button, then select your profile icon at the top left and choose Lock from the dropdown menu.
4. How can I lock my Windows 10 PC if it’s frozen?
If your PC is frozen, try using the Ctrl + Alt + Delete keyboard combination. This will open a screen with several options, including Lock. You can then click Lock to secure your PC.
5. Can I set up my PC to lock automatically after a period of inactivity?
Yes, you can configure your PC to lock automatically by adjusting the screen timeout and sleep settings. Go to Settings > Personalization > Lock Screen > Screen Timeout Settings. You can also enable Dynamic Lock, which locks your PC when you’re away by detecting your Bluetooth device (like your phone) going out of range.
6. What is Windows Hello, and how does it help with locking and unlocking my PC?
Windows Hello is a biometric authentication feature that allows you to use facial recognition, fingerprints, or a PIN to lock and unlock your PC. It offers a faster and more secure way to log in compared to traditional passwords.
7. How can I lock my PC remotely?
You can lock your Windows 10 PC remotely if you’ve set up Find My Device in Settings. You can use your Microsoft account to lock your device remotely via account.microsoft.com/devices. This feature is useful if you misplace your device or want to lock it when it’s out of reach.
8. Is there any way to prevent others from unlocking my PC?
To improve security, enable Windows Hello or use a strong PIN to unlock your PC. You can also set up a password that’s hard to guess and ensure your PC has an automatic lock set after a short period of inactivity.
For More Information Visit This Site: How To Techfy
9. How can I unlock my Windows 10 PC after locking it?
After locking your Windows 10 PC, you can unlock it by pressing any key, clicking the mouse, or using your fingerprint, facial recognition, or PIN, depending on your sign-in preferences.
10. Can I lock my PC using third-party software?
Yes, third-party applications like Lock My PC or DeskLock offer additional options for locking your Windows 10 PC. These tools can provide extra features, such as password protection or even remote locking.
11. What happens if I forget my PIN or password?
If you forget your PIN or password, you can reset it using your Microsoft account online. Visit the Microsoft password reset page to recover your account and regain access to your PC. You can also use a password reset disk if you’ve created one previously.
12. Can I lock my PC when it’s not connected to the internet?
Yes, you can lock your PC even if it’s not connected to the internet. The lock feature works locally, so you can lock and unlock your PC without needing an internet connection.
By following these FAQs, you can ensure that your Windows 10 PC stays secure when you’re away from it, and you have various options to manage its lock settings based on your preferences. Whether you use a keyboard shortcut, the Start menu, or more advanced methods like Windows Hello, locking your PC is a simple yet effective security measure.
Conclusion
Locking your Windows 10 PC is essential for keeping your personal data safe and secure. Whether you prefer using a keyboard shortcut, the Start menu, or setting up automatic locking, there are various ways to ensure your computer is protected when you’re not around. Additionally, using advanced features like Windows Hello and Dynamic Lock provides enhanced security while maintaining ease of use. By regularly locking your PC and enabling automatic locking when idle, you can safeguard your information and keep your Windows 10 experience secure.