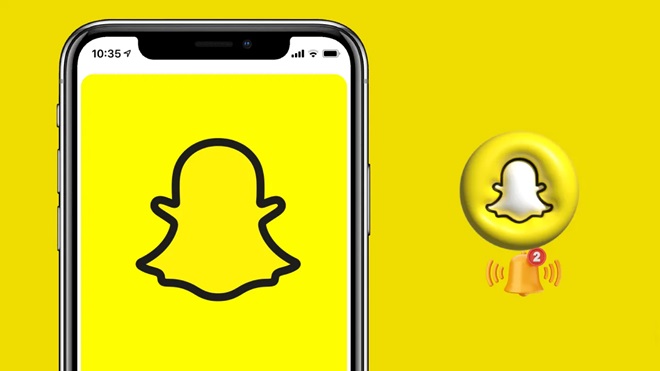Snapchat notifications are essential for staying updated on Snaps, messages, and other activities. However, when notifications stop working, it can disrupt communication and cause frustration. If you’re not receiving Snapchat notifications, don’t worry—here are five effective ways to fix the issue.
1. Check Notification Settings
Snapchat App Notification Settings
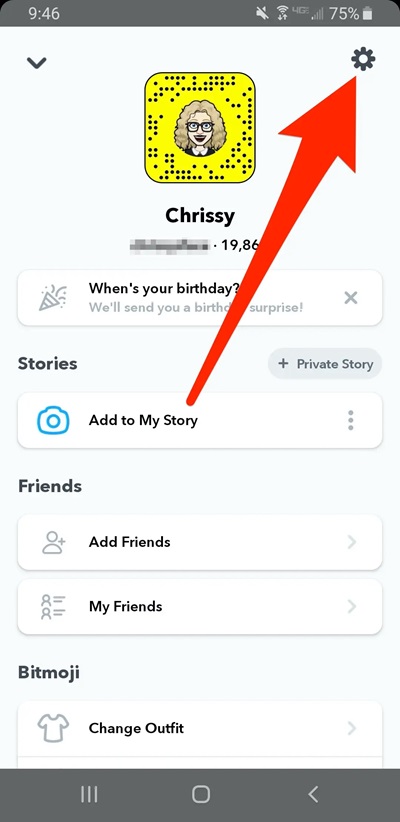
- Open the Snapchat app.
- Go to your Profile (tap your Bitmoji or avatar).
- Tap the gear icon (Settings) in the top-right corner.
- Scroll down and select Notifications.
- Ensure all notification types (e.g., Snaps, Chats, Stories) are toggled on.
Device Notification Settings
- On Android:
- Open Settings > Apps > Snapchat.
- Tap Notifications.
- Ensure notifications are enabled and categorized properly.
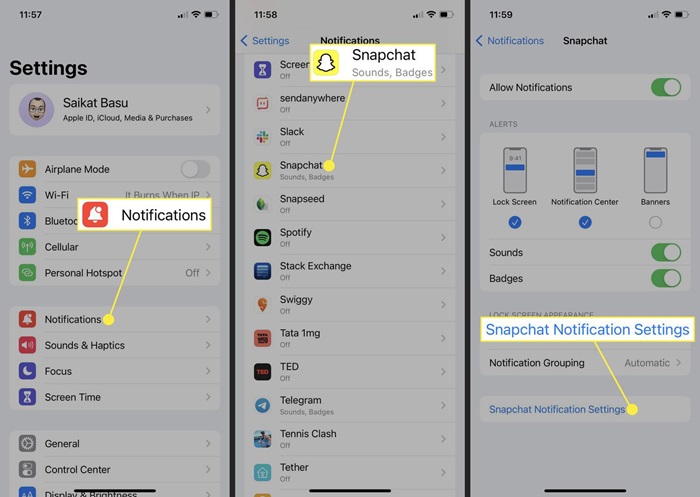
- On iOS:
- Go to Settings > Notifications > Snapchat.
- Ensure Allow Notifications is toggled on and alert styles (Banner, Lock Screen, Notification Center) are selected.
2. Check Do Not Disturb and Focus Modes
Disable Do Not Disturb
- On Android: Swipe down to access the Quick Settings panel and ensure Do Not Disturb is off.
- On iOS: Go to Settings > Focus and ensure Do Not Disturb or other focus modes are disabled.
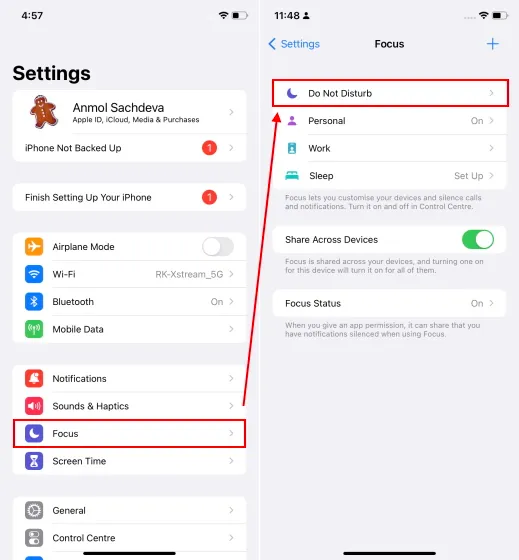
App-Specific Focus Settings
- On iOS:
- Open Settings > Focus.
- Tap on active Focus modes (e.g., Work, Sleep).
- Under Allowed Notifications, ensure Snapchat is added.
3. Clear Snapchat Cache
A cluttered app cache can interfere with notifications. Clearing the Snapchat cache can help refresh its functionality:
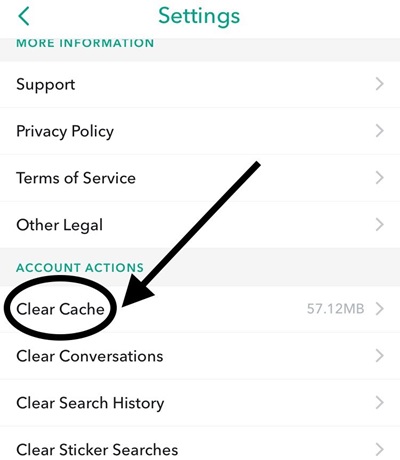
- Open the Snapchat app.
- Tap your Profile > Settings.
- Scroll to Clear Cache under the Account Actions section.
- Select Clear All Cache and confirm.
This will not delete your Snaps, chats, or memories, but it will remove temporary files.
4. Update or Reinstall Snapchat
Update the App
- An outdated version of Snapchat might have bugs that affect notifications.
- On Android: Go to the Google Play Store > Search Snapchat > Tap Update if available.
- On iOS: Open the App Store > Search Snapchat > Tap Update if available.
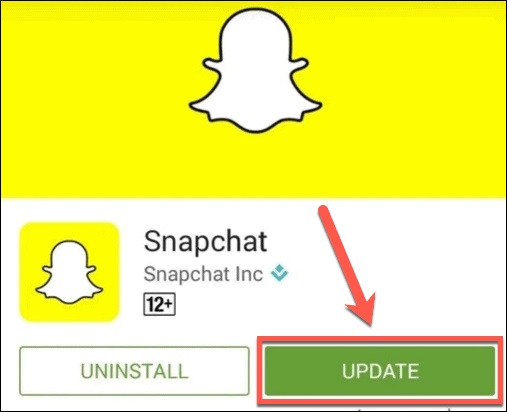
Reinstall Snapchat
- If updating doesn’t resolve the issue, try uninstalling and reinstalling Snapchat:
- Uninstall the app from your device.
- Restart your device.
- Reinstall Snapchat from your app store.
- Log in again and check your notification settings.
5. Check Internet and Background App Permissions
Ensure a Stable Internet Connection
- Notifications require an active internet connection:
- Use Wi-Fi or switch to Mobile Data.
- Test your connection by loading other apps or websites.
- Restart your router or toggle Airplane mode if the connection is slow.
Enable Background Data/Refresh
- On Android:
- Go to Settings > Apps > Snapchat > Data Usage.
- Ensure Background Data is enabled.
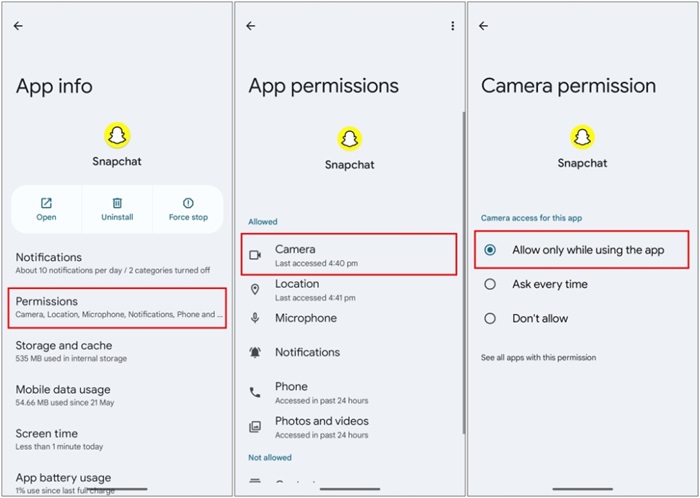
- On iOS:
- Go to Settings > General > Background App Refresh.
- Ensure Snapchat is enabled for background refresh.
Bonus Tip: Restart Your Device
Sometimes, a simple restart can fix minor software glitches preventing Snapchat notifications from working.
FAQs: Fixing Snapchat Notifications Not Working
1. Why am I not receiving Snapchat notifications?
- Common reasons include:
- Notifications are disabled in Snapchat or your device settings.
- Do Not Disturb or Focus Mode is enabled.
- Internet connection issues.
- The Snapchat app is outdated or experiencing glitches.
2. How do I enable Snapchat notifications on my device?
- On Android:
Go to Settings > Apps > Snapchat > Notifications, and enable all notification types. - On iOS:
Navigate to Settings > Notifications > Snapchat, toggle Allow Notifications, and select alert styles (Banner, Lock Screen, etc.).
3. Can Snapchat notifications stop working if the app is in the background?
- Yes, if Background Data (Android) or Background App Refresh (iOS) is disabled. Enable these in your device settings to ensure Snapchat can send notifications when minimized.
4. Why are Snapchat notifications delayed?
- Notifications can be delayed due to:
- A weak or unstable internet connection.
- Battery-saving settings that restrict app activity in the background.
- Cached data conflicts within Snapchat.
5. What does clearing the cache on Snapchat do?
- Clearing the cache removes temporary files stored by Snapchat, which can help resolve performance issues, including notification glitches. It won’t delete your Snaps, chats, or memories.
6. How do I clear Snapchat’s cache?
- Open Snapchat, go to Profile > Settings > Clear Cache, and select Clear All Cache.
7. Does reinstalling Snapchat fix notification issues?
- Reinstalling Snapchat can resolve persistent glitches or bugs that affect notifications. It resets the app’s settings and ensures you’re running the latest version.
8. Can Focus or Do Not Disturb modes block Snapchat notifications?
- Yes, both features can block notifications. Disable them or ensure Snapchat is added to the Allowed Apps list in the Focus settings.
9. Why aren’t Snapchat notifications working even with all settings enabled?
- This could be due to:
- Temporary server-side issues with Snapchat.
- A corrupted app installation.
- Conflicts with third-party apps or system software.
10. What should I do if none of the fixes work?
- Restart your device.
- Ensure your operating system is updated.
- Contact Snapchat support through the app or the official Snapchat website for further assistance.
Conclusion
Snapchat notifications not working can be caused by settings conflicts, software glitches, or internet issues. By following these five solutions—checking notification settings, managing Do Not Disturb, clearing the cache, updating/reinstalling the app, and ensuring proper permissions—you should be able to resolve the issue. If the problem persists, contacting Snapchat support may provide further assistance.