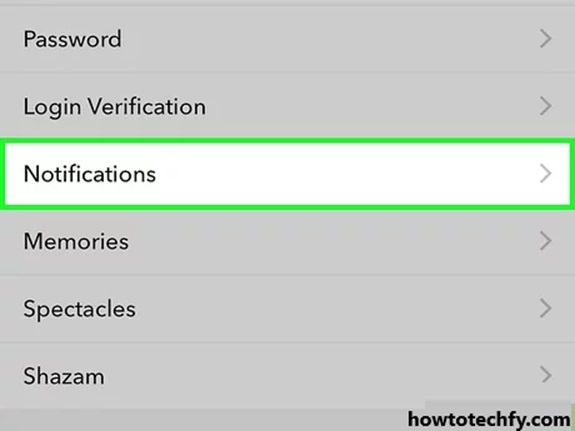Snapchat allows you to customize your notification preferences, helping you stay connected to the people and updates that matter most while reducing unnecessary alerts. Whether you want to get notified only about specific friends or silence notifications from certain users, Snapchat makes it easy to fine-tune these settings. Here’s a step-by-step guide on how to change who you receive notifications from.
Step 1: Open Snapchat
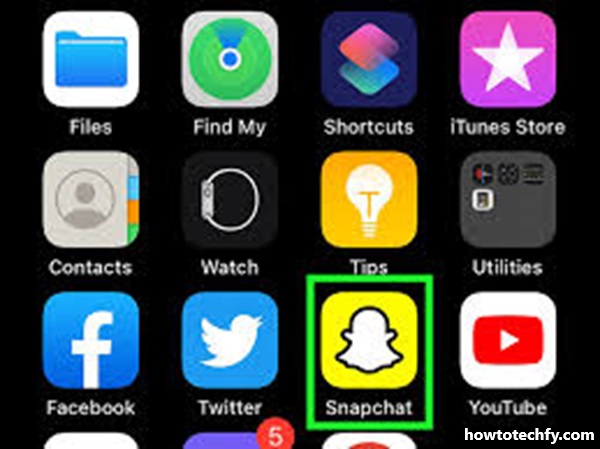
- Launch the Snapchat app on your smartphone.
- Make sure you’re signed in to your account.
Step 2: Access Notification Settings
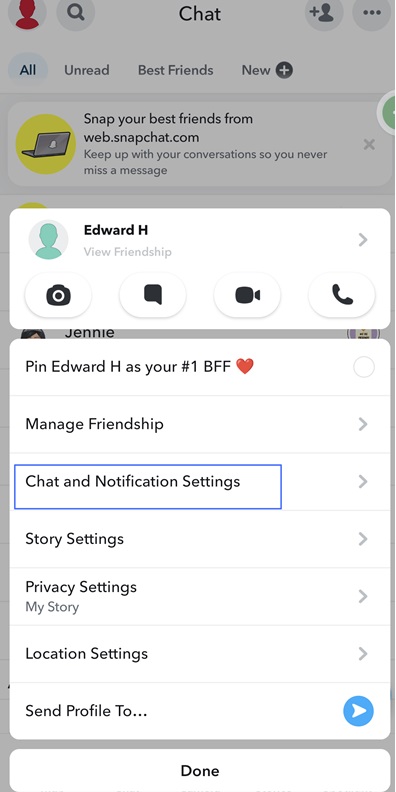
- Tap on your Bitmoji or profile icon in the top-left corner of the screen.
- In the profile menu, tap the gear icon in the top-right corner to open your settings.
Step 3: Customize Notifications
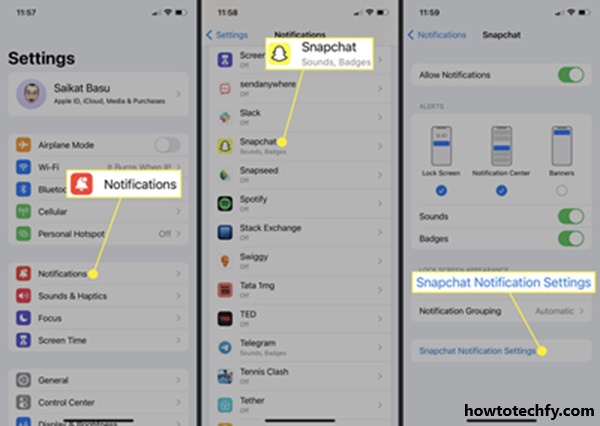
- Scroll down and select “Notifications” under the settings menu.
- Here, you’ll find several options to manage your notification preferences.
Step 4: Manage Notifications for Specific Friends
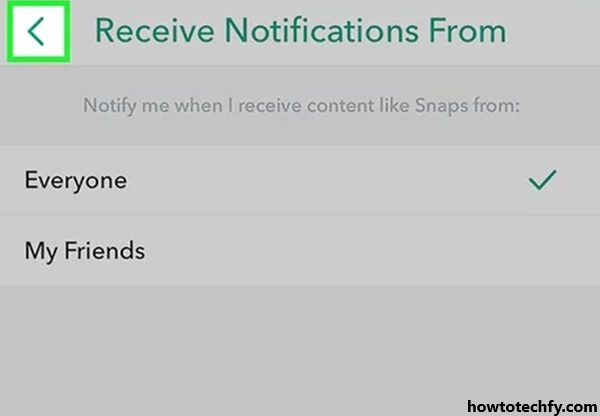
- Tap “Manage Story Notifications.”
- A list of your friends will appear. Use the search bar to find specific friends or scroll through the list.
- Tap the checkbox next to the names of the friends you want to receive notifications from.
- Once done, tap “Done” or exit the menu to save your preferences.
Step 5: Adjust General Notification Preferences
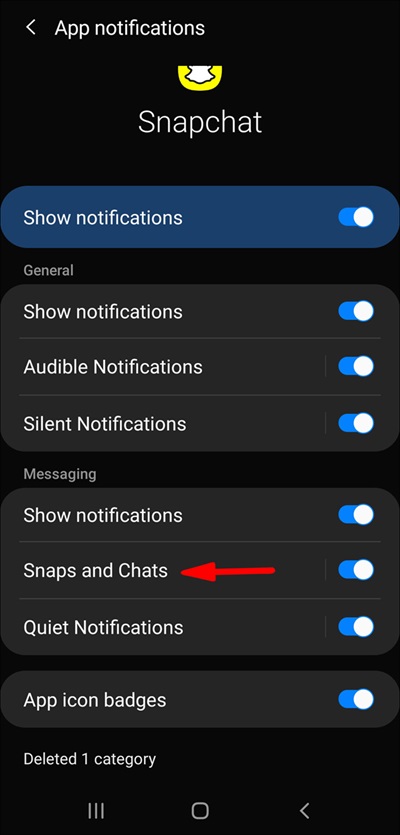
In the Notifications settings:
- Enable or disable certain types of notifications, such as mentions, story updates, or friend requests.
- If you prefer to mute all notifications temporarily, toggle off the “Enable Notifications” option.
Step 6: Mute Specific Conversations
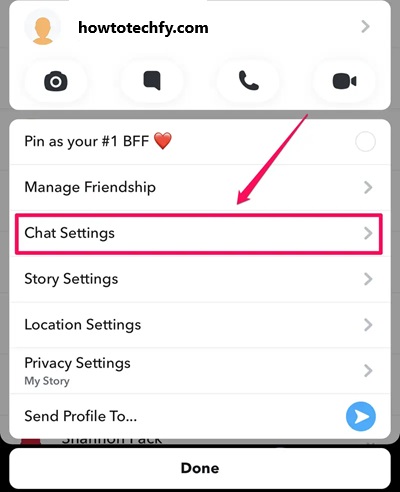
If you don’t want to be notified about messages from certain friends:
- Go to the Chat screen by swiping right from the camera.
- Long press on the friend’s name or group chat you wish to mute.
- Tap “Chat Settings.”
- Toggle off “Message Notifications.”
Step 7: Use Do Not Disturb Mode (Optional)
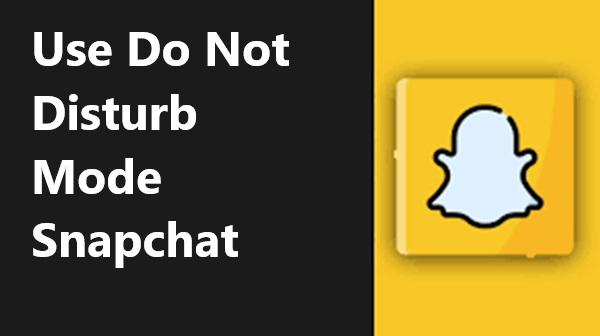
Snapchat also has a Do Not Disturb feature:
- From the Chat screen, long-press on a friend’s name or group chat.
- Select “Chat Settings.”
- Choose “Do Not Disturb” to stop receiving notifications without unfriending or blocking the user.
Additional Tips
- If you aren’t receiving notifications from people you’ve enabled, ensure that notifications are turned on in your phone’s settings. Go to Settings > Notifications > Snapchat and verify permissions.
- Regularly review your notification settings to adjust for changes in your contacts or preferences.
FAQs: Changing Snapchat Notification Settings
Q1: Can I stop getting notifications from a specific friend without blocking them?
A: Yes! You can mute a specific friend’s notifications by going to the Chat screen, long-pressing their name, selecting “Chat Settings,” and toggling off “Message Notifications.” Alternatively, you can enable Do Not Disturb for that contact.
Q2: How do I enable notifications for only a select few friends?
A: In the “Notifications” settings, tap on “Manage Story Notifications,” then select the friends whose story updates you want to be notified about. Deselect others to limit notifications to just those friends.
Q3: Why am I not receiving Snapchat notifications?
A: If notifications aren’t working:
- Check if “Enable Notifications” is toggled on in Snapchat’s Notifications settings.
- Ensure your phone’s notification permissions are enabled for Snapchat under Settings > Notifications > Snapchat.
- Make sure you’re not in Do Not Disturb mode or have muted specific contacts unintentionally.
Q4: Can I turn off all Snapchat notifications temporarily?
A: Yes. In the Notifications settings, toggle off “Enable Notifications” to disable all notifications from Snapchat.
Q5: How do I get notifications when someone posts a story?
A: Use the “Manage Story Notifications” option under Notifications. Add the specific friends or accounts you want to receive story alerts from.
Q6: What happens when I enable “Do Not Disturb” for a friend or group?
A: Enabling Do Not Disturb silences all notifications from that friend or group. However, their messages or Snaps will still appear in your Chat feed—you just won’t be alerted when they arrive.
Q7: Can I customize notification tones for specific friends?
A: Snapchat itself doesn’t support custom notification tones for specific friends, but your device’s notification settings may allow you to set custom tones for apps.
Q8: Will friends know if I turn off their notifications?
A: No, Snapchat doesn’t notify users if you mute or enable Do Not Disturb for them.
Q9: Can I manage notifications for group chats separately?
A: Yes. Long-press the group chat in the Chat screen, go to “Chat Settings,” and adjust the “Message Notifications” or enable Do Not Disturb.
Q10: How often should I review my notification settings?
A: It’s a good idea to review your settings whenever your contact list changes, or if you notice you’re missing important updates or getting overwhelmed with notifications.