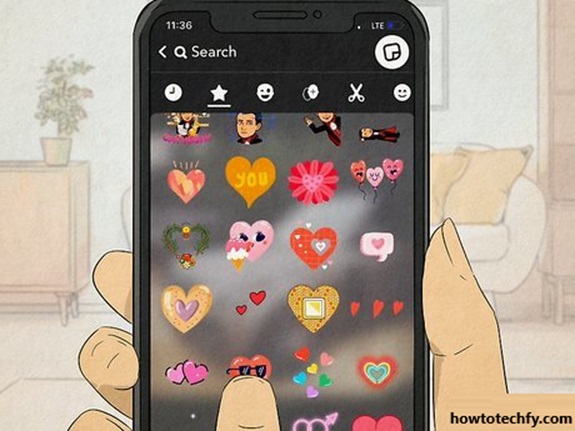Emojis are a fun and creative way to express yourself on Snapchat, enhancing your conversations with color, emotion, and personality. Whether you’re responding to a Snap, sending a direct message, or updating your stories, emojis help communicate feelings that words sometimes can’t. Here’s a complete guide on how to use emojis in Snapchat texts and messages.
Where You Can Use Emojis on Snapchat
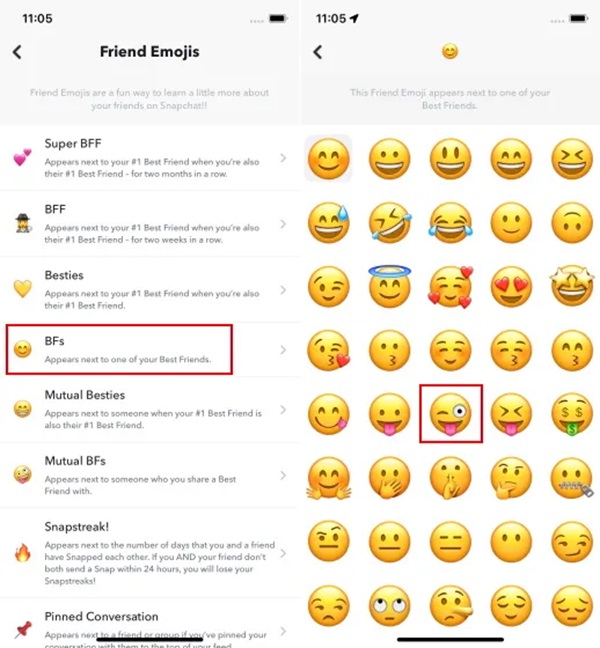
- Text Messages: Add emojis while chatting with friends or replying to Snaps.
- Captions on Snaps: Emojis can be inserted into text overlays on photos and videos.
- Custom Emojis on Stories: Place emojis anywhere on your Snap to make your story visually appealing.
- Bitmoji and Friend Emojis: Use Snapchat-specific emojis, like Bitmojis and Friend Emojis, to reflect your relationships and streaks.
How to Add Emojis to Snapchat Texts
Step 1: Open a Chat
- Open Snapchat and swipe right to go to the Chat screen.
- Tap on a friend’s name to open your conversation.
Step 2: Type and Add Emojis
- Tap the text input field to bring up the keyboard.
- Use the emoji keyboard on your smartphone to select your desired emoji.
- On most devices, you’ll find the emoji icon next to the space bar or keyboard switcher.
- Tap on an emoji to insert it into your text. You can use multiple emojis in a single message.
Step 3: Send the Emoji
- Once you’ve crafted your message with emojis, tap the send button (a blue arrow or “Send” icon) to share it.
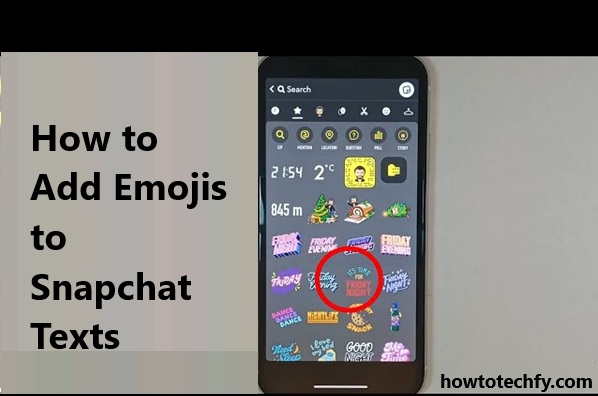
Using Emojis on Snaps and Stories
Add Emojis to Snap Captions
- Take a photo or record a video in Snapchat’s camera.
- Tap the “T” icon at the top of the screen to add a caption.
- Open your emoji keyboard and select an emoji to include in your caption.
- Resize or reposition your emoji by pinching or dragging it.
Add Stickers or Emojis to a Snap
- After capturing a Snap, tap the sticker icon (a square with a folded corner) on the right side of the screen.
- Browse the emoji section to find pre-made emoji stickers.
- Tap an emoji to place it on your Snap. Resize or move it to fit your photo or video.
Creative Ways to Use Emojis
- Emoji Reactions in Chats: Instead of replying with words, send an emoji as a quick reaction.
- Highlight Emotions in Stories: Use expressive emojis like ❤️, 😂, or 😎 to make your captions pop.
- Custom Placement: Pin emojis to specific objects in videos by long-pressing and dragging them onto the object. The emoji will move with it!
- Combine Emojis with Text: Add emojis alongside your text for emphasis or style.
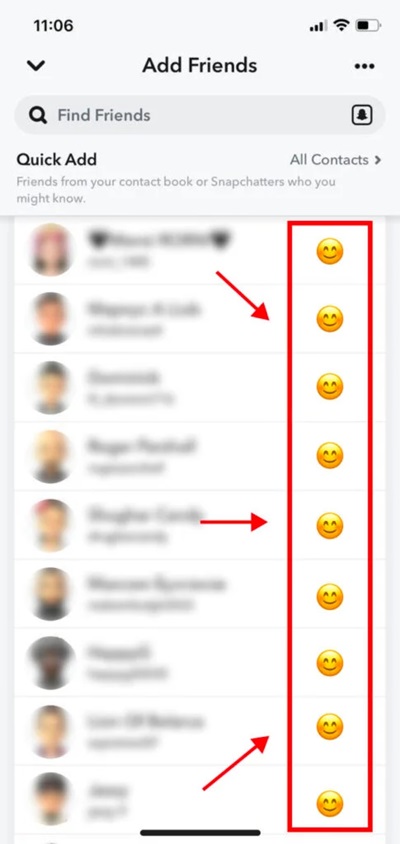
Using Friend Emojis on Snapchat
Snapchat automatically assigns Friend Emojis based on your interactions. For example:
- 🔥 Fire Emoji: Indicates a Snapstreak.
- 😊 Smiling Face: Denotes a best friend.
- 💛 Yellow Heart: Shows you and a friend are #1 Best Friends.
To customize these:
- Go to your Profile Settings.
- Tap “Customize Emojis” to personalize them.
Troubleshooting Common Issues
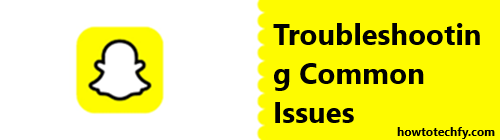
- Can’t See Emojis: Ensure your device’s emoji keyboard is enabled in your phone’s settings.
- Emoji Placement Issues: If an emoji doesn’t stay where you placed it on a video, try adjusting its size or re-pin it.
- Missing Emojis in Stories: Update your Snapchat app to access the latest emoji and sticker features.
Tips for Emoji Use on Snapchat
- Keep it Contextual: Use emojis that complement your text or Snap. For example, add 🌴 and ☀️ for vacation Snaps or 🎉 for celebrations.
- Don’t Overdo It: Avoid overwhelming messages with too many emojis, which can make your text hard to read.
- Match the Vibe: Pair emojis with the tone of your conversation. For example, 😂 fits casual chats, while ❤️ suits heartfelt messages.
FAQs: Using Emojis on Snapchat Texts
Q1: How do I add emojis to my Snap captions?
A: After taking a Snap, tap the “T” icon at the top of the screen to add a caption. Open your emoji keyboard, select the desired emoji, and type it into your caption. You can resize or reposition it as needed.
Q2: How can I place an emoji on an object in a video Snap?
A: After recording a video Snap, select the emoji you want from the sticker menu. Drag it to the object in the video and hold it until it “pins” to the object. The emoji will move with the object as the video plays.
Q3: Can I customize the Friend Emojis on Snapchat?
A: Yes! Go to your profile, tap the gear icon to access settings, then select “Customize Emojis.” From here, you can personalize the default Friend Emojis (like the 🔥 or 💛) to something you prefer.
Q4: Why don’t I see emojis on my Snapchat keyboard?
A: Ensure your phone’s emoji keyboard is enabled. On iPhone, go to Settings > General > Keyboard > Keyboards > Add New Keyboard > Emoji. For Android, check your keyboard settings to activate emojis.
Q5: Can I resize and move emojis on Snaps?
A: Yes! After adding an emoji to your Snap, pinch your screen to resize it. Drag it to reposition it wherever you like on the Snap.
Q6: Are there Snapchat-exclusive emojis?
A: Yes! Snapchat uses custom Friend Emojis to indicate relationship statuses with friends (e.g., 🔥 for Snapstreaks). You can also use Bitmojis and unique stickers for added creativity.
Q7: How do I use emojis in chats?
A: Open a chat, tap the text input field, and use your emoji keyboard to insert emojis into your message. Once done, send the message as usual.
Q8: Can I use multiple emojis on one Snap?
A: Absolutely! Add emojis through the sticker menu, caption editor, or both. You can place and resize as many emojis as you want.
Q9: How do I update my Snapchat to get new emojis?
A: Go to your app store and check if there’s an update for Snapchat. Keeping the app updated ensures you have access to the latest features, including new emojis and stickers.
Q10: Can I change the color of my emojis?
A: No, emojis are not customizable in terms of color. However, Snapchat offers a wide range of emoji stickers and Bitmoji options for added variety.
Q11: Do emojis affect how my Snap looks to others?
A: Yes, emojis can make your Snaps more expressive and engaging. They’re a great way to emphasize feelings or add context to your photos and videos.