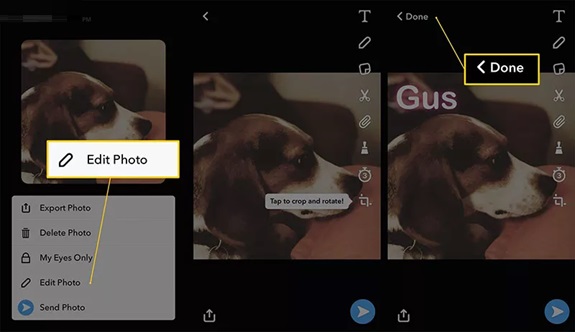Snapchat is widely known for its fun and spontaneous way of sharing photos and videos. While most people associate the app with capturing quick moments, Snapchat is also a powerful tool for editing videos. With its intuitive interface and creative tools, you can enhance your content and give it a personal touch. Whether you’re adding filters, trimming clips, or incorporating music and captions, Snapchat makes video editing accessible for everyone.
This comprehensive guide will walk you through the steps to edit videos on Snapchat and show you how to make your content stand out.
Why Edit Videos on Snapchat?
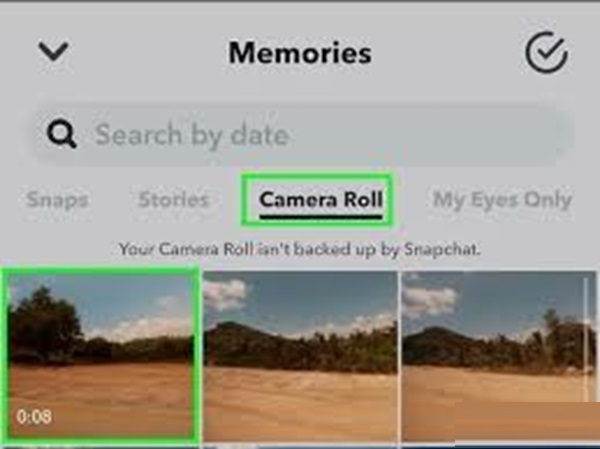
Editing videos on Snapchat is simple and fun. The platform offers a variety of tools to add personality to your videos, from vibrant filters to custom captions. With Snapchat’s editing features, you can:
- Add filters, stickers, and animations to make your videos engaging.
- Adjust the length and speed of your videos for dramatic effects.
- Add text, music, and sound effects to enhance storytelling.
- Share your creative videos instantly with friends or your public audience.
Whether you’re a casual user or a budding content creator, Snapchat’s built-in video editing features allow you to customize your content directly within the app, saving you time and effort.
Getting Started
Before diving into editing, ensure you have the Snapchat app installed and updated to the latest version. Open the app and either record a new video or upload one from your phone’s gallery by swiping up on the camera screen. Once you have a video ready, you can start editing using the following tools.
Step 1: Trim Your Video
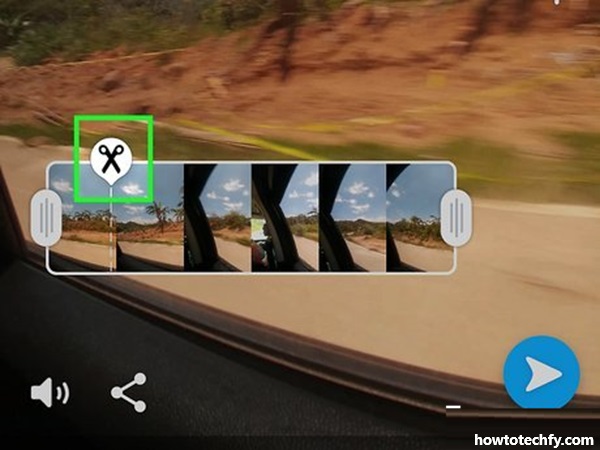
One of the first steps in editing a video is trimming it to remove unwanted parts. Snapchat allows you to easily adjust the length of your video.
How to Trim a Video on Snapchat:
- Record a video by holding down the circular record button on the camera screen.
- After recording, tap the edit scissors icon that appears at the bottom-left corner of the screen.
- Use the sliders on the timeline to adjust the start and end points of your video.
- Preview the trimmed video by pressing the play button.
- Once you’re satisfied, tap the checkmark to save your changes.
Step 2: Add Filters
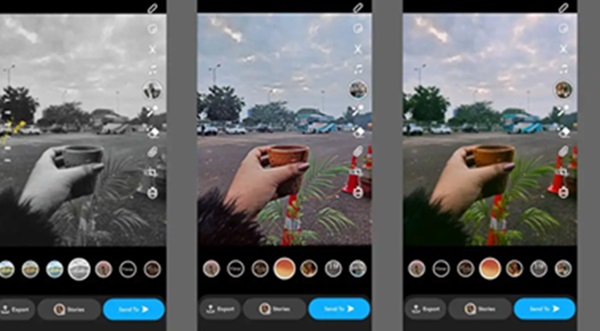
Filters are one of Snapchat’s most popular features, allowing you to enhance the look and feel of your videos with various effects.
How to Add Filters to Your Video:
- After recording or uploading a video, swipe left or right on the screen to browse filters.
- Choose from options like color enhancements, geotags, time stamps, or AR effects.
- Combine multiple filters by holding one filter with your finger and swiping with another finger to select a second filter.
Pro Tip: Some filters, like temperature or speed, dynamically adjust based on your video’s content. Experiment to find the one that best fits your mood!
Step 3: Add Text and Captions
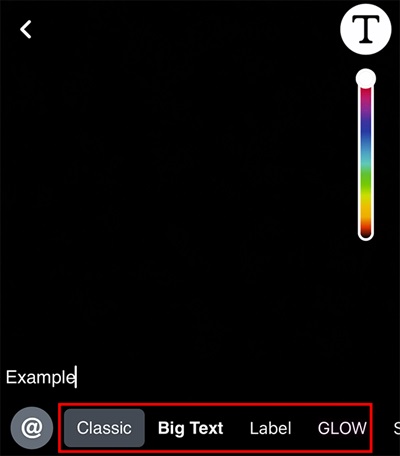
Adding text to your video is a great way to provide context, create humor, or emphasize key points. Snapchat allows you to customize the style, color, and placement of your text.
How to Add Text to Your Video:
- Tap the “T” icon at the top-right corner of the screen.
- Type your desired text into the text box.
- Change the text color by selecting from the palette on the right.
- Adjust the size of the text by pinching or expanding it with two fingers.
- Drag the text box to reposition it on the screen.
- Choose different text styles (bold, italic, etc.) by tapping the “T” icon again.
Step 4: Add Stickers and Emojis
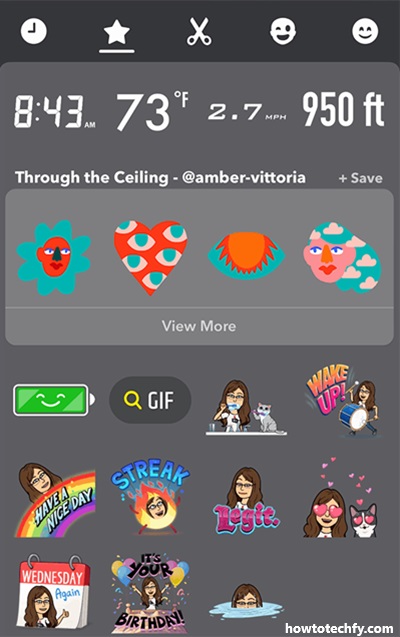
Snapchat’s sticker library is vast, offering everything from animated GIFs to custom Bitmojis. Stickers add a playful and personal touch to your videos.
How to Add Stickers and Emojis:
- Tap the sticker icon (a square with a folded corner) on the right side of the screen.
- Browse categories like Bitmojis, trending stickers, and emojis.
- Select a sticker and drag it onto your video.
- Resize or rotate the sticker by pinching or twisting it with two fingers.
- For dynamic effects, press and hold the sticker, then place it on a moving object in your video to “pin” it.
Step 5: Add Music and Sound Effects

Snapchat allows you to enhance your videos with music tracks or sound effects from its built-in library.
How to Add Music to Your Video:
- Tap the music icon (a note symbol) on the right side of the screen.
- Browse or search for songs in Snapchat’s music library.
- Tap the play button next to a track to preview it.
- Once you find the perfect track, select it, and it will automatically sync to your video.
- Adjust the start point of the song by dragging the sound wave slider.
Pro Tip: If you’re recording audio in your video, Snapchat will mix the original sound with the added music for a balanced effect.
Step 6: Use the Drawing Tool
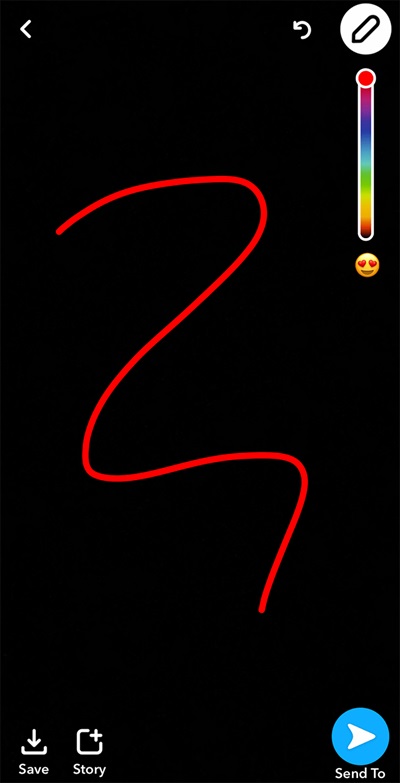
For a creative, hand-drawn touch, Snapchat’s drawing tool lets you doodle directly on your videos.
How to Use the Drawing Tool:
- Tap the pencil icon on the right side of the screen.
- Choose a color from the palette on the right.
- Use your finger to draw on the video.
- Undo any mistakes by tapping the undo button.
This feature is perfect for adding playful sketches, highlighting parts of the video, or adding a personal flair.
Step 7: Apply Speed Effects
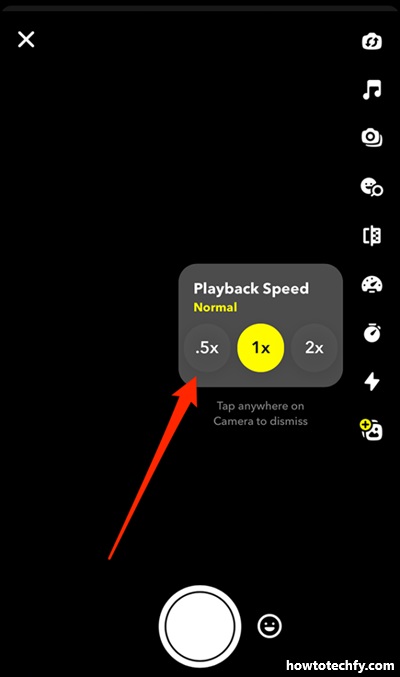
Snapchat offers the option to adjust the playback speed of your video, adding dramatic slow-motion or fast-forward effects.
How to Apply Speed Effects:
- After recording or uploading a video, swipe left or right until you find the speed filters (turtle for slow motion, rabbit for fast motion).
- Select the speed that fits your video’s mood.
- Preview your video to ensure the effect looks smooth.
Step 8: Split Your Video into Snaps
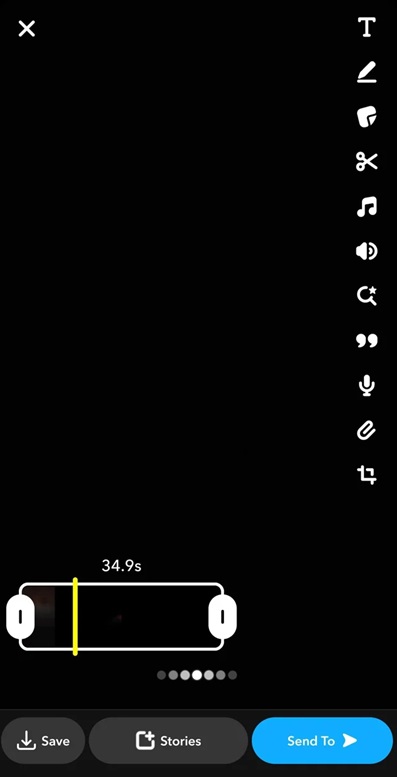
If your video is longer than 10 seconds, Snapchat automatically splits it into multiple 10-second segments. You can further edit each segment individually.
How to Edit Individual Snaps:
- Tap the “Edit Snap” button on each segment in the timeline.
- Apply different filters, text, or stickers to each segment for a dynamic video.
Step 9: Save and Share Your Video
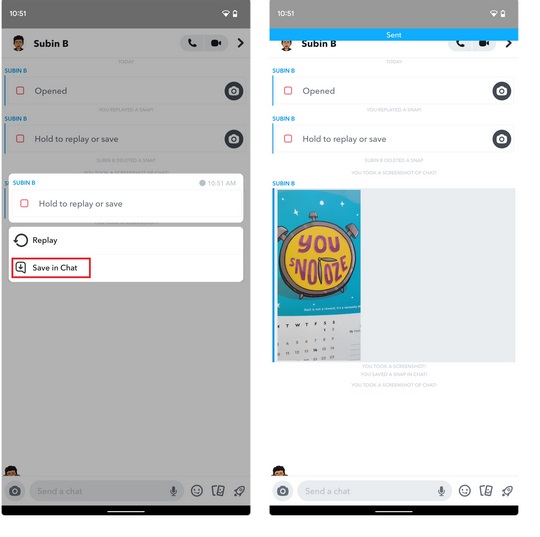
Once you’ve completed your edits, you can save and share your video.
How to Save and Share:
- Tap the download icon (arrow pointing down) to save the video to your device.
- Tap the send icon to share it with friends, post it to your story, or send it to specific contacts.
Pro Tips for Snapchat Video Editing
- Experiment with Layers: Combine multiple edits like text, stickers, and music for a more creative video.
- Use AR Lenses: Snapchat’s augmented reality (AR) lenses add a fun and immersive element to your videos. Explore different lenses by tapping on the screen before or after recording.
- Revisit Saved Videos: You can re-edit videos saved in your Memories at any time by swiping up and selecting the video.
FAQs on Editing Videos on Snapchat
1. Can I edit videos after saving them to my device?
Yes, you can re-edit videos saved to your Memories or device. Open Snapchat, swipe up to access Memories, select the video, and use the editing tools to make changes.
2. How do I trim a video on Snapchat?
To trim a video:
- Record or upload a video.
- Tap the scissors icon.
- Use the sliders on the timeline to adjust the start and end points.
- Save your trimmed version.
3. Can I add music to my Snapchat video?
Yes! Tap the music icon on the right side of the screen, choose a song from Snapchat’s library, and sync it to your video.
4. How do I add multiple filters to my video?
To apply multiple filters:
- Swipe left or right to select your first filter.
- Hold the screen with one finger and swipe again with another finger to add an additional filter.
5. Can I change the playback speed of my video?
Yes! Swipe left or right to find speed filters. Use the turtle icon for slow motion or the rabbit icon for fast motion.
6. How do I add stickers or emojis to a video?
Tap the sticker icon on the right, select a sticker or emoji, and drag it onto your video. Resize or rotate it using two fingers.
7. Can I add text to specific parts of the video?
Yes, but you’ll need to split your video into snaps. Edit each 10-second segment individually and add text where desired.
8. Is it possible to pin stickers to moving objects in a video?
Yes! To pin a sticker:
- Select the sticker.
- Press and hold it, then drag it to the moving object in your video.
- Release it, and Snapchat will automatically pin the sticker to follow the object.
9. What’s the maximum length of a Snapchat video?
Snapchat allows videos up to 60 seconds long, automatically split into six 10-second segments. You can edit each segment individually.
10. How do I save my edited video?
Tap the download icon (arrow pointing down) to save your edited video to your device. You can also share it directly by tapping the send icon.
11. Can I re-edit a video after sharing it?
No, once a video is shared, it cannot be edited again. Save your video before sharing if you plan to make further changes.
12. Do Snapchat’s editing features work for videos uploaded from my phone?
Yes, you can upload videos from your phone’s gallery and edit them using Snapchat’s tools, just like a freshly recorded snap.
13. Are there any advanced editing features like transitions or overlays?
Snapchat’s editing features are relatively simple, focusing on filters, stickers, text, and sound. For advanced edits like transitions, you may need to use a dedicated video editing app before uploading to Snapchat.
14. Can I collaborate with friends to edit a video?
No, Snapchat doesn’t currently offer collaborative editing features. However, you can share your edited video with friends and ask for their feedback or suggestions.
15. Why can’t I access some editing tools?
Make sure your Snapchat app is updated to the latest version. Certain tools and filters may also depend on your location, device, or Snapchat settings.
Conclusion
Editing videos on Snapchat is easy and offers endless creative possibilities. With tools for trimming, adding filters, text, music, and more, you can transform simple videos into engaging content that reflects your personality.