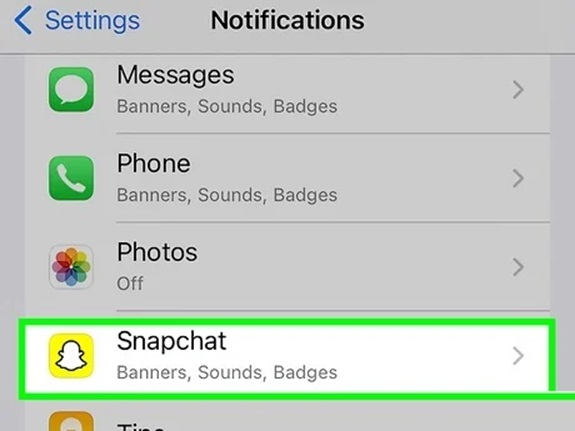Snapchat has become one of the most popular social media platforms, known for its fun filters, disappearing messages, and engaging Stories. However, to fully enjoy Snapchat and stay updated with your friends, notifications are crucial. Snapchat notifications alert you to new Snaps, chats, mentions, Story uploads, and other activities. Missing these can mean delayed responses or missing out on exciting moments.
If you’re wondering how to turn on Snapchat notifications, this comprehensive guide will walk you through every step, ensuring you stay connected without missing a beat. From enabling notifications on different devices to troubleshooting common issues, we’ve got you covered.
Why Enable Snapchat Notifications?
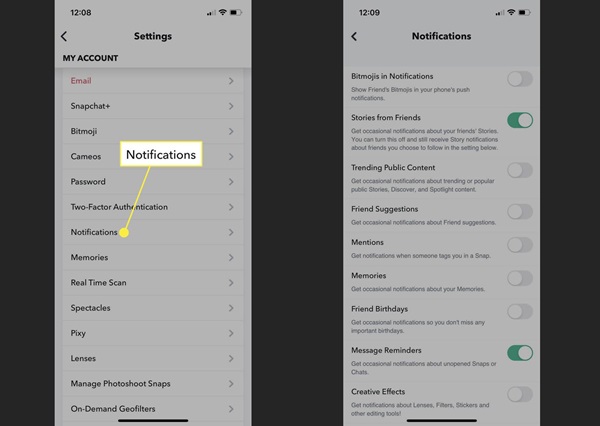
Before diving into the setup process, let’s explore why enabling Snapchat notifications is essential:
- Stay Updated: Notifications keep you informed about new Snaps, chats, and stories.
- Quick Responses: Get instant alerts when friends send you messages or tags.
- Event Reminders: Snapchat often sends reminders for events, birthdays, and memories.
- Never Miss Out: Timely notifications ensure you’re always in the loop, especially for time-sensitive Snaps and Stories.
How to Turn On Snapchat Notifications on Different Devices
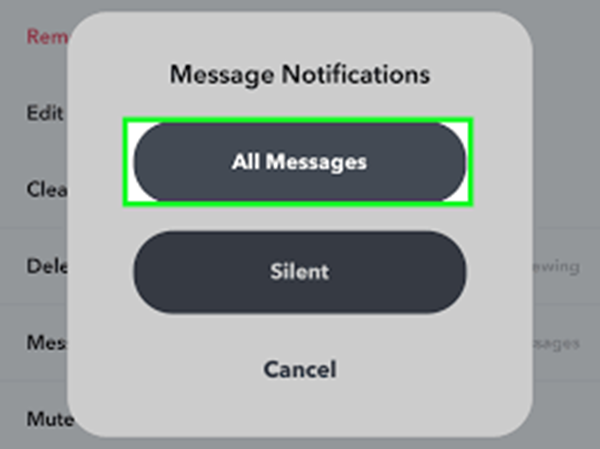
1. For iOS Devices (iPhone and iPad)
If you’re using an iPhone or iPad, follow these steps:
Step 1: Open Settings on Your Device
- Locate the Settings app (the gear icon) on your home screen.
- Scroll down and tap on Snapchat from the list of apps.
Step 2: Enable Notifications for Snapchat
- Once inside Snapchat settings, select Notifications.
- Toggle the Allow Notifications switch to the ON position.
Step 3: Customize Notification Preferences
- After enabling notifications, you’ll see options to customize alerts:
- Lock Screen: Notifications appear on your lock screen.
- Notification Center: Alerts will show in the pull-down Notification Center.
- Banners: Notifications pop up briefly at the top of the screen.
- Enable sounds and badges for additional customization.
Step 4: Open Snapchat Settings
- Launch the Snapchat app.
- Tap your profile/Bitmoji in the top-left corner.
- Tap the gear icon in the top-right corner to open settings.
- Scroll to Notifications and ensure all the desired options (like Snaps, Stories, Mentions) are turned on.
2. For Android Devices
The process for Android is slightly different due to the diversity of Android devices and software versions.
Step 1: Open System Settings
- Access the Settings app on your phone.
- Navigate to Apps or Applications (this may vary by device).
- Find and tap Snapchat in the list of installed apps.
Step 2: Turn On Notifications
- Select Notifications from the Snapchat app settings.
- Toggle the switch to enable notifications.
- Ensure all categories (e.g., Chat Notifications, Story Notifications) are enabled.
Step 3: Adjust Snapchat Settings
- Open the Snapchat app.
- Tap your profile/Bitmoji in the top-left corner.
- Tap the gear icon to access settings.
- Go to Notifications and customize alerts like Snaps, Stories, and Friend Activity.
Snapchat Notification Customization Options
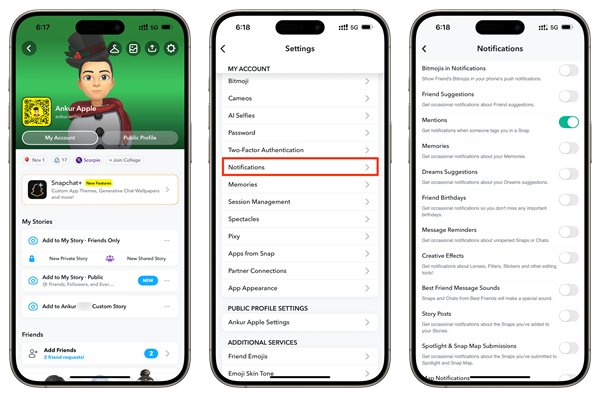
- Friend Activity: Get alerts when a specific friend sends a Snap or uploads a Story.
- Mentions: Be notified when someone mentions you in their Snap or Story.
- Stories: Get updates when your favorite friends post new Stories.
- Birthdays: Receive reminders about friends’ birthdays.
- Memories: Notifications about flashbacks or saved memories.
To enable or disable any of these, navigate to the Notifications section in Snapchat’s settings and toggle them based on your preference.
Common Issues and Troubleshooting Snapchat Notifications
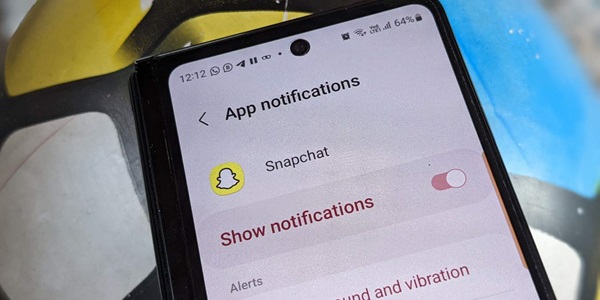
1. Notifications Not Working
- Check Do Not Disturb Mode: Ensure your phone’s Do Not Disturb mode isn’t silencing notifications.
- Update Snapchat: An outdated app version can cause notification issues. Update Snapchat via the App Store or Google Play Store.
- Restart Your Device: A simple reboot can often resolve notification glitches.
2. Battery Optimization Settings
On Android devices, battery optimization settings may restrict Snapchat notifications. To fix this:
- Go to Settings > Battery > Battery Optimization.
- Locate Snapchat and select Don’t Optimize.
3. Internet Connection
Snapchat requires an active internet connection for notifications. Ensure your Wi-Fi or mobile data is enabled.
4. Permissions Issue
Sometimes, notification permissions may get revoked. Revisit your device settings to confirm Snapchat has notification permissions enabled.
Advanced Notification Settings
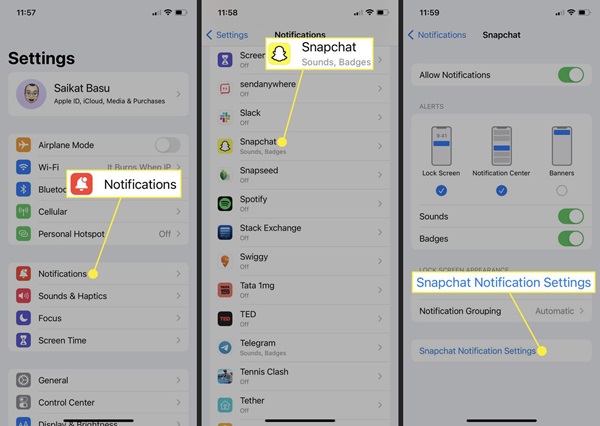
- Notification Sounds
- Change the default notification sound for Snapchat.
- On Android, go to Settings > Apps > Snapchat > Notifications > Notification Sound.
- On iOS, this can only be modified using the general notification sound settings.
- Group Notifications
- Manage how you receive alerts from group chats.
- Inside the Snapchat app, navigate to Settings > Notifications, then customize group notification preferences.
- Silent Notifications
- If you want alerts without sound, toggle sound settings off in your device or Snapchat settings.
How to Mute Specific Notifications on Snapchat
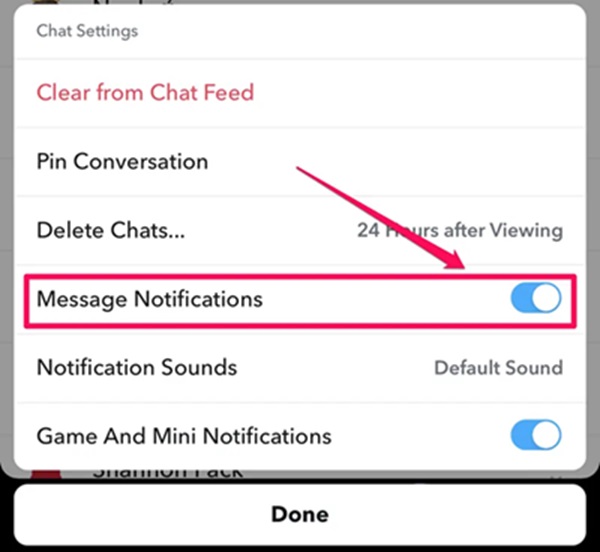
- Mute Stories
- Open Snapchat and tap on a friend’s Bitmoji or profile.
- Tap the three dots and select Mute Story.
- Disable Notifications for Certain Friends
- Go to the Friends tab.
- Press and hold a friend’s name, then select Message Notifications.
- Choose Silent or Turn Off Notifications.
- Turn Off Birthday Alerts
- Inside Snapchat settings, navigate to Notifications and disable the Birthdays toggle.
Snapchat Notification Tips and Tricks
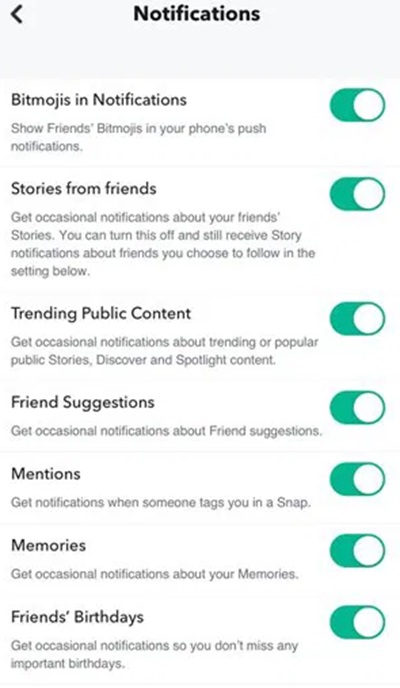
- Pin Conversations for Priority
- On Snapchat, pinning a conversation ensures that notifications from that person are always prioritized.
- Use Focus Mode (iOS)
- Focus Mode on iPhone allows you to filter which notifications come through during specific times. Add Snapchat to your Focus list for uninterrupted alerts.
- Sync Notifications Across Devices
- If you use multiple devices, ensure Snapchat is installed and notifications are enabled on all of them.
- Schedule Notifications
- Although Snapchat doesn’t offer built-in scheduling, you can use third-party apps to manage notification timing.
FAQs
Q1. Why am I not receiving Snapchat notifications?
There could be several reasons why you’re not receiving Snapchat notifications:
- Notifications may be turned off in your device or Snapchat settings.
- Your phone may be in Do Not Disturb mode.
- Snapchat might not have the necessary notification permissions.
- Your internet connection could be weak or unavailable.
- Battery optimization settings on Android may be restricting Snapchat.
To resolve this, check your notification settings in both your device and Snapchat app, ensure you have a stable internet connection, and disable any battery-saving features for Snapchat.
Q2. Can I customize Snapchat notifications for specific friends?
Yes, you can customize notifications for specific friends on Snapchat:
- Open Snapchat and go to the Friends tab.
- Long press on a friend’s name.
- Tap on Message Notifications and choose from the following options:
- All Messages: Receive notifications for every message they send.
- Silent: Mute notifications but keep their chats in your inbox.
- Mentions Only: Get notified only if they mention you.
Q3. How do I enable Snapchat notifications for group chats?
To enable or customize notifications for group chats:
- Open Snapchat and navigate to the group chat.
- Tap the group name at the top of the chat window.
- Go to Message Notifications.
- Choose from options like All Messages, Mentions Only, or Silent.
Q4. How can I change the Snapchat notification sound?
Changing the Snapchat notification sound varies by platform:
- On Android:
- Go to Settings > Apps > Snapchat > Notifications.
- Tap Notification Sound and choose your preferred sound.
- On iOS: Unfortunately, iPhone users cannot set a custom notification sound specifically for Snapchat. The app uses the default notification sound for all alerts.
Q5. Can I turn off Snapchat birthday notifications?
Yes, you can disable birthday notifications. Follow these steps:
- Open Snapchat and go to Settings (gear icon).
- Scroll down to Notifications.
- Toggle off the Birthdays option.
Q6. Why are my Snapchat notifications delayed?
Delayed notifications often occur due to:
- Poor internet connectivity.
- Background app restrictions on your device.
- Battery optimization settings.
To fix this, ensure a strong internet connection, disable battery optimization for Snapchat, and allow it to run in the background.
Q7. How do I mute notifications for specific Stories?
To mute Story notifications:
- Go to your Friends list or feed.
- Find the friend whose Stories you want to mute.
- Tap and hold their name or Bitmoji, then select Mute Story.
Q8. Can I receive notifications for Snap Map updates?
Yes, Snapchat allows you to receive notifications for location updates from friends who share their location with you:
- Open the Snap Map.
- Tap on a friend’s Bitmoji.
- Tap Manage Notifications and enable location-related alerts.
Q9. Why do I get Snapchat notifications only when I open the app?
If you only receive notifications when opening Snapchat, background app refresh or push notifications might be disabled. To fix this:
- On iOS: Go to Settings > Snapchat and ensure Background App Refresh is enabled.
- On Android: Check Settings > Apps > Snapchat > Battery and allow it to run in the background.
Q10. How do I stop receiving certain Snapchat notifications?
If you want to stop receiving specific types of notifications:
- Open Snapchat and tap on your profile (Bitmoji).
- Tap the gear icon to open settings.
- Scroll to Notifications and toggle off the options you don’t want (e.g., Snaps, Mentions, or Birthdays).
Q11. Can I schedule Snapchat notifications?
Snapchat doesn’t have a built-in scheduling feature for notifications. However, you can use Focus Mode (iOS) or Digital Wellbeing (Android) to manage when Snapchat notifications appear.
Q12. Why are Snapchat notifications not showing on my lock screen?
This could be because lock screen notifications are disabled:
- On iOS: Go to Settings > Notifications > Snapchat and enable Lock Screen alerts.
- On Android: Go to Settings > Apps > Snapchat > Notifications and ensure lock screen notifications are turned on.
Q13. How do I enable Snapchat notifications on multiple devices?
To receive Snapchat notifications on multiple devices:
- Install Snapchat on all devices.
- Log in to your account on each device.
- Enable notifications for Snapchat on each device in its settings.
Q14. Can I get Snapchat notifications on a smartwatch?
Yes, if your smartwatch is paired with your phone, you can receive Snapchat notifications. Make sure:
- Snapchat notifications are enabled on your phone.
- Your smartwatch is synced to your device.
- Notifications for Snapchat are turned on in the smartwatch app settings.
Q15. How do I reset Snapchat notification settings?
If your notifications aren’t working properly, resetting them might help:
- Open Snapchat and go to Settings.
- Scroll down to Notifications.
- Turn off all notification toggles, exit the app, and then turn them back on.
Alternatively, uninstall and reinstall the app to reset all settings.
Conclusion
Enabling Snapchat notifications ensures you stay connected with friends and enjoy a seamless experience on the platform. Whether you’re using an iPhone or Android device, the process is straightforward and can be customized to suit your preferences. From enabling alerts for specific friends to troubleshooting common issues, this guide has covered everything you need to know.