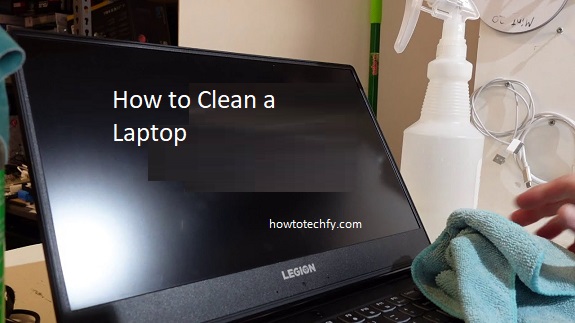Regularly cleaning your laptop is crucial to maintain its performance and longevity. Dust, dirt, and grime can accumulate over time, potentially causing overheating, reduced performance, or even permanent damage. Whether you’re cleaning the exterior or internal components, here are six easy ways to clean your laptop and keep it in top condition.
1. Turn Off and Unplug the Laptop
Before you start cleaning your laptop, it’s important to turn it off and unplug it from any power source. Disconnect any peripherals such as a mouse, keyboard, or external hard drives. If possible, remove the battery as well. This reduces the risk of electrical damage and ensures you’re working with a safe, non-operating device.

2. Clean the Exterior with a Microfiber Cloth
The exterior of your laptop, including the screen, keyboard, and outer casing, can accumulate dust, fingerprints, and other debris. To clean these areas:
- Screen: Use a microfiber cloth to wipe the screen gently. Avoid using paper towels or rough cloths, as these can scratch the screen. If necessary, slightly dampen the cloth with water or a screen-safe cleaning solution. Never spray cleaner directly onto the screen. Always wipe in a circular motion.

- Keyboard: Flip the laptop upside down and give it a gentle shake to dislodge any loose debris. Use a microfiber cloth to wipe the keyboard, focusing on the keys and the surrounding areas. You can also use a can of compressed air to blow away any dust or particles stuck between the keys.
- Body: Use the microfiber cloth to wipe the laptop’s casing, including the top and bottom, around the hinges, and any ports. For tougher spots, lightly dampen the cloth, but make sure it’s not too wet.
3. Use Compressed Air to Clean the Vents and Ports
Over time, dust and debris can accumulate inside your laptop, particularly in the cooling vents and ports. This can cause overheating or poor performance. Using compressed air can help clear out dust from hard-to-reach places:
- Hold the can of compressed air a few inches away from the laptop’s vents and ports.
- Give short bursts of air to blow the dust out. Make sure to blow in both directions to remove as much dust as possible.
- Be careful not to tilt the can or spray it too close to the device, as this could cause moisture to enter and potentially damage your laptop.

4. Clean the Laptop’s Fans (Advanced)
If your laptop has become sluggish or is overheating, it could be due to dust buildup inside the cooling fans. Cleaning these fans requires a bit more effort and may involve opening up the laptop, but it’s a good maintenance practice for ensuring optimal performance.
- Turn off the laptop and remove the battery if possible.
- Use a small screwdriver to remove the screws on the back panel of the laptop.
- Gently lift the panel to expose the internal components.
- Use compressed air to clean the fans, being careful not to spin the fan blades with the air. You can use a small brush to gently remove any larger debris.

Note: If you’re uncomfortable opening the laptop, it’s best to leave fan cleaning to a professional.
5. Disinfect the Keyboard and Touchpad
Keyboards and touchpads are high-contact areas, so it’s essential to keep them disinfected. To clean these areas:
- Use a disinfectant wipe that’s safe for electronics, or lightly dampen a microfiber cloth with a disinfectant solution (e.g., a 70% isopropyl alcohol mixture).
- Wipe the keys and touchpad, being cautious not to get any liquid inside the device. Alcohol-based cleaners are effective for removing germs and bacteria while evaporating quickly without causing moisture damage.

6. Keep the Laptop in a Clean Environment
After cleaning your laptop, ensure you maintain a clean environment to prevent dust and grime from accumulating again:
- Laptop Stand: Use a laptop stand to elevate your device, which can improve airflow and reduce dust intake.
- Use a Sleeve or Case: When transporting your laptop, use a sleeve or case to protect it from dust and scratches.
- Keep Your Workspace Clean: Regularly clean the area around your laptop to prevent dirt, food particles, and dust from making their way onto your device.

FAQs
1. How often should I clean my laptop?
It’s recommended to clean your laptop every 1-3 months, depending on how often you use it and the environment. If you work in a dusty or pet-filled area, you may need to clean it more frequently.
2. Can I use regular household cleaners on my laptop?
No, you should avoid using harsh household cleaners, as they can damage your laptop. Always use a microfiber cloth with a screen-safe cleaner or a gentle solution of water and mild soap for cleaning your laptop’s exterior.
3. Is it safe to use compressed air on my laptop?
Yes, using compressed air is safe as long as you do it carefully. Hold the can upright, a few inches away from the laptop’s vents and ports, and use short bursts to avoid any moisture buildup. Be gentle to avoid damaging internal components.
4. Can I clean the internal fans of my laptop myself?
If you’re comfortable and confident with handling internal components, you can clean the fans yourself. However, this process requires opening the laptop, which can void the warranty or cause damage if done incorrectly. If you’re unsure, it’s best to have a professional do it.
5. What should I do if the laptop is overheating?
Overheating can be caused by dust buildup in the vents or fans. Try using compressed air to clean these areas. If the laptop continues to overheat after cleaning, you might need to apply new thermal paste or consider professional servicing.
6. Is it safe to clean the laptop screen with a wet cloth?
It’s okay to use a damp (not soaking) microfiber cloth to clean the screen, but avoid spraying water or any liquid directly onto it. Use only screen-safe cleaners, and ensure the cloth is not too wet to prevent liquid from seeping into the device.
7. How can I clean my laptop keyboard properly?
You can clean your keyboard by gently shaking the laptop to dislodge debris and using compressed air to blow out dust from between the keys. Wipe the keys with a microfiber cloth and, if necessary, use a disinfectant wipe or a cloth dampened with alcohol to clean the surface.
8. What type of cloth should I use to clean my laptop?
A soft, lint-free microfiber cloth is the best choice for cleaning your laptop. It’s gentle on screens and surfaces, helping to avoid scratches and smudges. Avoid using paper towels or rough cloths that could damage the surface.
9. Can I use cleaning wipes on my laptop?
You can use cleaning wipes that are specifically designed for electronics, especially those containing alcohol (like 70% isopropyl alcohol), to disinfect your laptop’s keyboard, touchpad, and screen. Avoid wipes with excessive moisture, as they can damage internal components.
10. Should I turn off my laptop before cleaning it?
Yes, always turn off your laptop and unplug it from any power source before cleaning it. This ensures your safety and prevents any electrical damage while you clean.
11. How do I prevent my laptop from getting dirty again?
- Keep your workspace clean and dust-free.
- Use a laptop sleeve or case when carrying your device.
- Regularly wipe down your keyboard and screen.
- Ensure good airflow by using a laptop stand or placing it on hard surfaces.
12. Can I clean my laptop without voiding the warranty?
Cleaning the exterior and using compressed air to blow out dust from the vents generally does not void the warranty. However, opening the laptop or removing internal components might void the warranty, so it’s best to leave those tasks to professionals if your device is still under warranty.
Conclusion
Cleaning your laptop regularly is essential for maintaining its performance, prolonging its lifespan, and preventing overheating or damage from dust and grime. By following these six simple steps—turning off your device before cleaning, using a microfiber cloth, utilizing compressed air, cleaning the fans (if possible), disinfecting the keyboard, and maintaining a clean environment—you can ensure your laptop remains in top condition. Regular cleaning will not only enhance your laptop’s longevity but also provide a smoother and more enjoyable user experience.