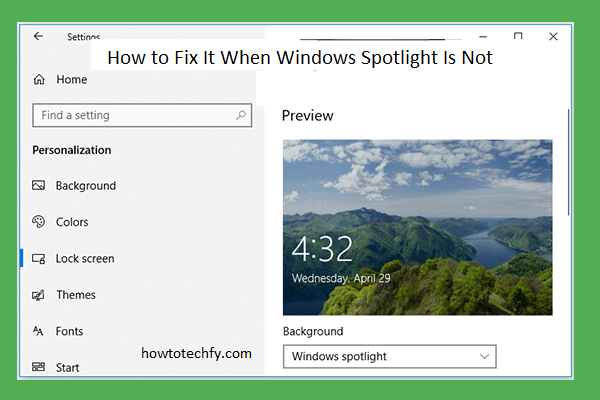Windows Spotlight is a feature in Windows 10 that provides beautiful, high-resolution images for your lock screen and offers personalized recommendations based on your interests. However, some users may encounter issues when the feature stops working, leaving them with a blank or default lock screen instead of the expected images. If you’re experiencing this problem, here are three easy ways to fix Windows Spotlight when it’s not working on your Windows 10 device.
1. Check Your Internet Connection
One of the most common reasons Windows Spotlight fails to work is a poor or lost internet connection. Since the feature pulls images from the web, it requires an active internet connection to download and display fresh images. If you’re not connected to the internet, Windows Spotlight won’t be able to function properly.
Step-by-Step Process:
- Verify your internet connection: Ensure your device is connected to Wi-Fi or Ethernet. Check your internet by opening a web browser and loading a webpage to make sure the connection is active.
- Turn off Airplane Mode: If your device is in Airplane Mode, turn it off by going to Settings > Network & Internet > Airplane mode and toggling it off.
- Restart your router or modem: If your internet is not working, try restarting your router or modem to fix any connectivity issues.
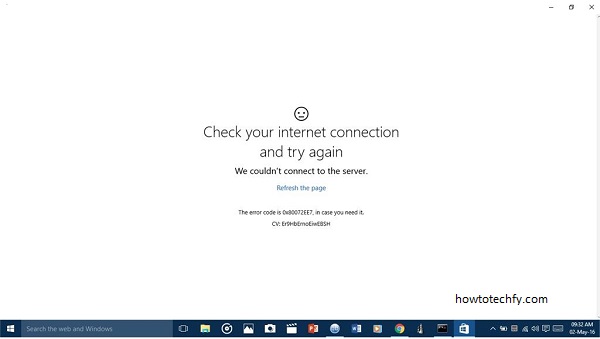
Once the connection is stable, restart your computer and check if Windows Spotlight starts working again.
2. Reset Windows Spotlight Settings
If your internet connection is fine but Windows Spotlight still isn’t working, you may need to reset its settings. Corrupted settings or cached data could prevent the feature from functioning correctly. By resetting the Windows Spotlight settings, you can force Windows to download fresh data and resolve the issue.
Step-by-Step Process:
- Open File Explorer: Press Windows + E to open File Explorer.
- Navigate to the Spotlight folder: In the address bar, type the following path and press Enter:
Replace
<Your Username>with your actual Windows username. - Delete the cached files: In the LocalState folder, delete the following files:
- Settings.dat
- RoamingLockScreen (if it exists)
- Restart your computer: After deleting the files, restart your computer. This will reset the Spotlight feature, and Windows will fetch new data on the next login.
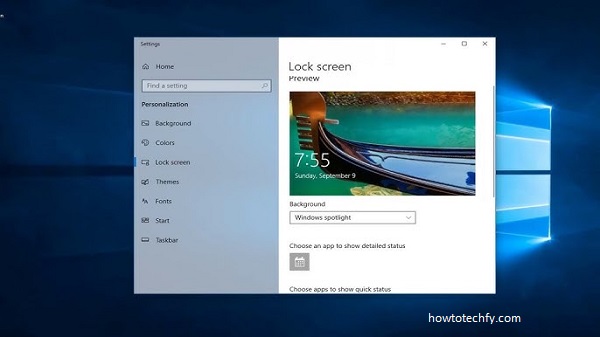
This action will delete any cached settings or images, prompting Windows to download new ones and possibly resolve the issue with Spotlight.
3. Check and Modify Group Policy Settings (For Pro or Enterprise Editions)
In some cases, Windows Spotlight may be disabled by group policy settings, especially on Windows 10 Pro or Enterprise editions. If this is the case, you can manually adjust the group policy settings to enable Windows Spotlight.
Step-by-Step Process:
- Open the Group Policy Editor: Press Windows + R to open the Run dialog, type
gpedit.msc, and press Enter. - Navigate to the Spotlight Settings: In the Group Policy Editor, go to the following path:
- Enable Spotlight: In the right pane, find Do not use diagnostic data for personalization. Double-click on it, and make sure it’s set to Not Configured or Disabled.
- Check the “Do not use Windows Spotlight” Policy: Ensure that Do not use Windows Spotlight is set to Not Configured or Disabled.
- Apply and Exit: After making these changes, click Apply and then OK to save the settings. Close the Group Policy Editor.
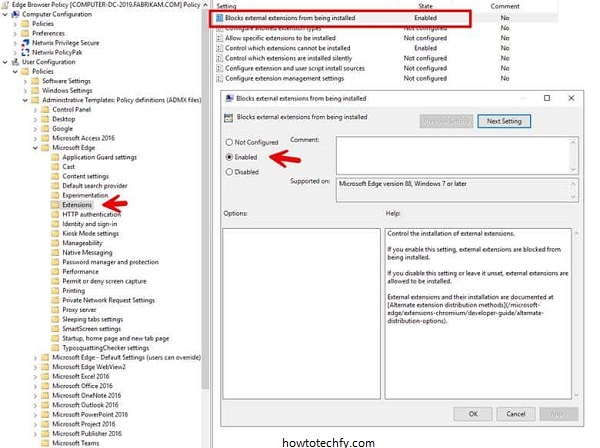
If you’re using Windows 10 Home, this option isn’t available, but you can still try the other methods mentioned.
FAQs
1. Why is Windows Spotlight not working on my PC?
Windows Spotlight may not work due to a poor or disconnected internet connection, corrupted system files, or incorrect settings. It could also be disabled by group policy settings, particularly in Windows 10 Pro or Enterprise editions.
2. Can I use Windows Spotlight without an internet connection?
No, Windows Spotlight requires an active internet connection to download images from Microsoft’s servers. If you’re not connected to the internet, Spotlight won’t work properly.
3. How can I check if my internet connection is working?
To check your internet connection, ensure your device is connected to Wi-Fi or Ethernet. Open a web browser and try loading a webpage to confirm that your internet connection is active.
4. Will resetting Windows Spotlight settings delete my images or data?
Resetting Windows Spotlight settings will delete cached data and images, forcing Windows to fetch new content. However, it won’t affect your personal files or other settings.
5. What if my Windows 10 version doesn’t have the Group Policy Editor?
If you’re using Windows 10 Home edition, the Group Policy Editor isn’t available. However, you can still try resetting the Spotlight settings or checking your internet connection to resolve the issue.
6. Can I disable or turn off Windows Spotlight?
Yes, you can disable Windows Spotlight through settings. To do this, go to Settings > Personalization > Lock Screen, and select a different background option, such as a picture or slideshow, instead of Windows Spotlight.
7. Why does my lock screen stay blank even after trying the fixes?
If your lock screen stays blank, it may be due to a larger issue with Windows system files. Running System File Checker (SFC) or DISM (Deployment Imaging Service and Management Tool) can help repair any system file corruption that may be affecting Spotlight.
8. How often does Windows Spotlight update its images?
Windows Spotlight updates its lock screen images regularly, typically once a day. However, if there is an issue with the feature, updates might not occur as expected.
9. Can I use my own images in Windows Spotlight?
Windows Spotlight is designed to show images provided by Microsoft. However, you can customize your lock screen with your own images by selecting a different background option in Settings > Personalization > Lock Screen.
10. Will these fixes work if Windows Spotlight only shows a default image?
Yes, the fixes should resolve the issue if Windows Spotlight is stuck on a default image. By checking your internet connection, resetting the settings, or adjusting group policy (for Pro/Enterprise editions), you can get Spotlight to display fresh images again.
Conclusion
If you’re facing issues with Windows Spotlight not working on Windows 10, the solutions above should help you get it up and running again. Start by ensuring your internet connection is active, then try resetting the Spotlight settings to clear any cached data. If you’re using Windows 10 Pro or Enterprise, checking and modifying the group policy settings could also resolve the issue. With these steps, you can restore your lock screen images and enjoy personalized content from Windows Spotlight again.