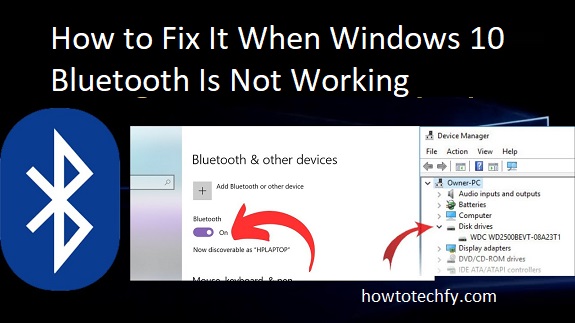Bluetooth connectivity issues are a common frustration for Windows 10 users, whether you’re trying to connect headphones, keyboards, or other devices. If Bluetooth isn’t working as expected, the problem might stem from outdated drivers, disabled settings, or software conflicts. Here are four straightforward methods to resolve the issue.
1. Ensure Bluetooth Is Enabled
Before diving into advanced fixes, verify that Bluetooth is turned on.
- Enable Bluetooth via Settings
- Press Windows + I to open the Settings menu.
- Navigate to Devices > Bluetooth & other devices and ensure the Bluetooth toggle is turned on.
- Check the Action Center
- Press Windows + A to open the Action Center.
- Look for the Bluetooth icon. If it’s grayed out, click on it to enable Bluetooth.
- Verify Device Visibility
- In the Bluetooth settings menu, ensure that your device is set to “Discoverable” for other Bluetooth devices to detect it.

2. Restart Bluetooth and Windows Services
Sometimes, restarting Bluetooth services can fix connectivity issues.
- Restart Bluetooth on Your PC
- Turn off Bluetooth using the toggle in the Bluetooth & other devices menu, wait a few seconds, and turn it back on.
- Restart Windows Services
- Press Windows + R to open the Run dialog, type
services.msc, and press Enter. - Locate Bluetooth Support Service in the list, right-click it, and select Restart.
- Set its Startup type to Automatic by double-clicking the service and adjusting the setting.
- Press Windows + R to open the Run dialog, type
- Reboot Your PC
- Restart your computer to refresh system processes and ensure the changes take effect.
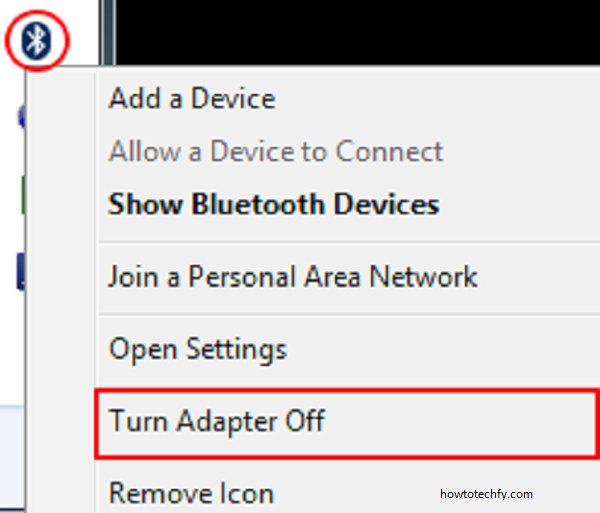
3. Update or Reinstall Bluetooth Drivers
Outdated or corrupted drivers are a frequent cause of Bluetooth issues.
- Update Drivers via Device Manager
- Right-click the Start button and select Device Manager.
- Expand the Bluetooth section, right-click on your Bluetooth adapter, and select Update driver.
- Choose Search automatically for updated driver software.
- Reinstall Bluetooth Drivers
- In Device Manager, right-click your Bluetooth adapter and select Uninstall device.
- Restart your PC, and Windows will automatically reinstall the default driver.
- Download Drivers Manually
- Visit the manufacturer’s website (e.g., Intel, Broadcom) to download and install the latest drivers.
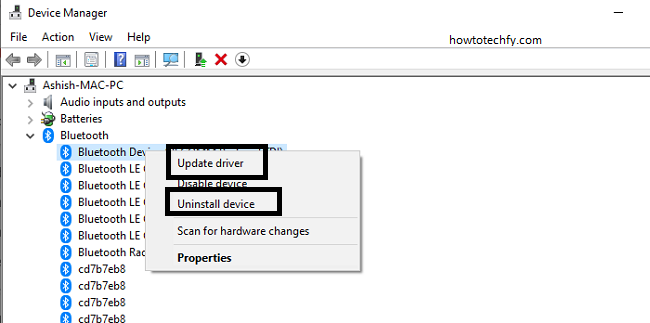
4. Check for Windows Updates and Conflicts
Sometimes, an outdated Windows version or conflicting settings can disrupt Bluetooth functionality.
- Install Windows Updates
- Go to Settings > Update & Security > Windows Update.
- Click Check for updates and install any available updates.
- Resolve Device Conflicts
- Disconnect unnecessary USB or wireless devices that might interfere with Bluetooth connections.
- Run the Troubleshooter
- Open Settings > Update & Security > Troubleshoot > Additional troubleshooters.
- Select Bluetooth and run the troubleshooter to identify and fix common issues.
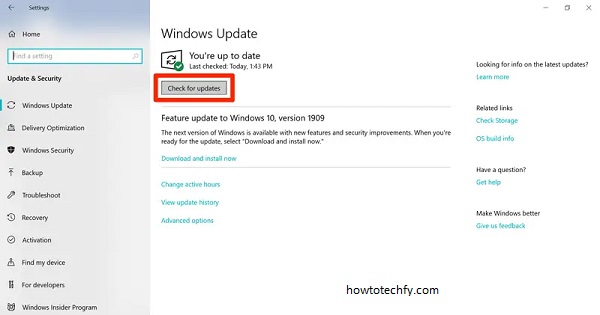
FAQs
1. Why is my Bluetooth not working on Windows 10?
Bluetooth may not work due to various reasons, including:
- Bluetooth is turned off.
- Outdated or corrupted drivers.
- Disabled Bluetooth services.
- Software or hardware conflicts.
2. How do I turn on Bluetooth in Windows 10?
To enable Bluetooth:
- Open Settings using Windows + I.
- Go to Devices > Bluetooth & other devices.
- Toggle Bluetooth to the On position.
Alternatively, press Windows + A to open the Action Center and enable Bluetooth.
3. Why can’t my Bluetooth device connect to Windows 10?
This can happen if:
- The device isn’t discoverable.
- The Bluetooth driver is outdated.
- The device is already connected to another PC or phone.
To fix this, ensure the device is in pairing mode, update the drivers, and disconnect it from other devices.
4. How do I update my Bluetooth drivers?
To update drivers:
- Right-click the Start menu and open Device Manager.
- Expand the Bluetooth section.
- Right-click your Bluetooth adapter and select Update driver.
- Choose Search automatically for updated driver software.
5. Can I reinstall Bluetooth on Windows 10?
Yes, you can reinstall Bluetooth:
- In Device Manager, right-click the Bluetooth adapter and choose Uninstall device.
- Restart your computer. Windows will automatically reinstall the default driver.
6. What if Bluetooth is missing from Device Manager?
If Bluetooth doesn’t appear:
- Make sure your PC has Bluetooth hardware.
- Check if Bluetooth is enabled in the BIOS/UEFI settings.
- Install the appropriate driver from your PC manufacturer’s website.
7. How do I restart the Bluetooth Support Service?
To restart the service:
- Press Windows + R, type
services.msc, and press Enter. - Find Bluetooth Support Service, right-click it, and select Restart.
- Ensure its Startup type is set to Automatic.
8. Why is my Bluetooth device paired but not connecting?
This issue may occur due to:
- A compatibility problem between the device and Windows 10.
- Interference from other wireless devices.
- Incomplete pairing.
To fix it, unpair the device, restart Bluetooth, and try pairing again.
9. Can Windows Troubleshooter fix Bluetooth problems?
Yes, the Bluetooth troubleshooter can resolve many issues:
- Go to Settings > Update & Security > Troubleshoot > Additional troubleshooters.
- Select Bluetooth and follow the prompts.
10. What should I do if none of the fixes work?
If Bluetooth still doesn’t work:
- Check for Windows updates.
- Perform a System Restore to revert to a previous state.
- Consult your PC manufacturer or Microsoft Support for advanced troubleshooting.
Conclusion
By enabling Bluetooth, restarting services, updating drivers, and checking for software conflicts, you can quickly resolve most Windows 10 Bluetooth issues. If none of these methods work, consider resetting your PC or contacting Microsoft Support for further assistance. Bluetooth connectivity is essential in today’s wireless world, and these steps will help restore it efficiently.