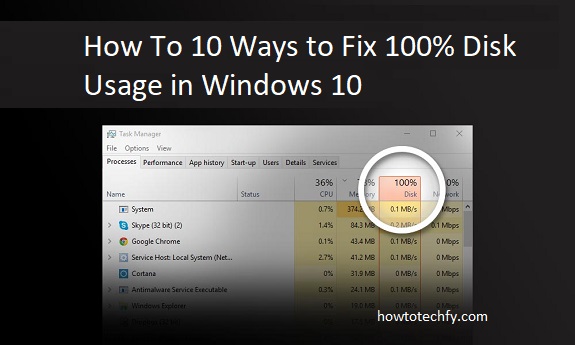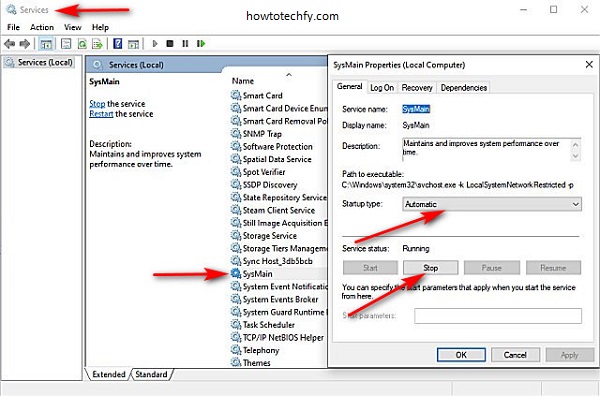High disk usage on Windows 10 can slow down your computer significantly, causing lagging, freezing, or unresponsive programs. If Task Manager shows your disk usage stuck at 100%, this indicates an issue that requires attention. Here are ten effective ways to fix 100% disk usage in Windows 10 and improve your system’s performance.
1. Restart Your Computer
A simple restart can often resolve temporary system glitches causing high disk usage. Restarting clears running processes, resets system memory, and might fix the issue without further steps.
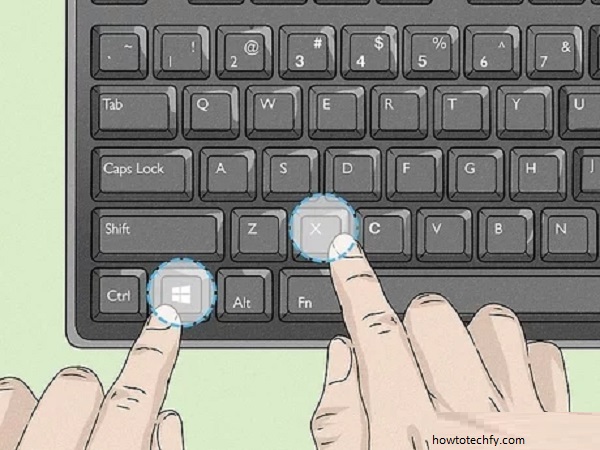
2. Check for Malware and Viruses
Malware can use your disk resources heavily, leading to 100% usage.
- Run a full scan using Windows Security or a third-party antivirus program.
- Remove any threats detected and restart your system.
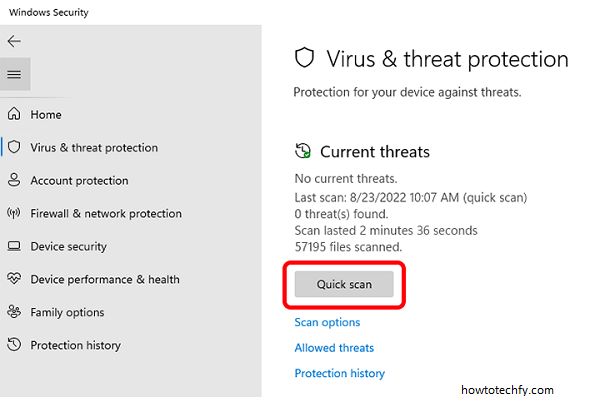
3. Disable Windows Search Indexing
The Windows Search feature can cause excessive disk usage due to indexing.
Steps to disable indexing:
- Press
Win + R, type services.msc, and press Enter. - Locate Windows Search in the list, right-click it, and choose Properties.
- Set the Startup type to Disabled and click Stop to end the service.
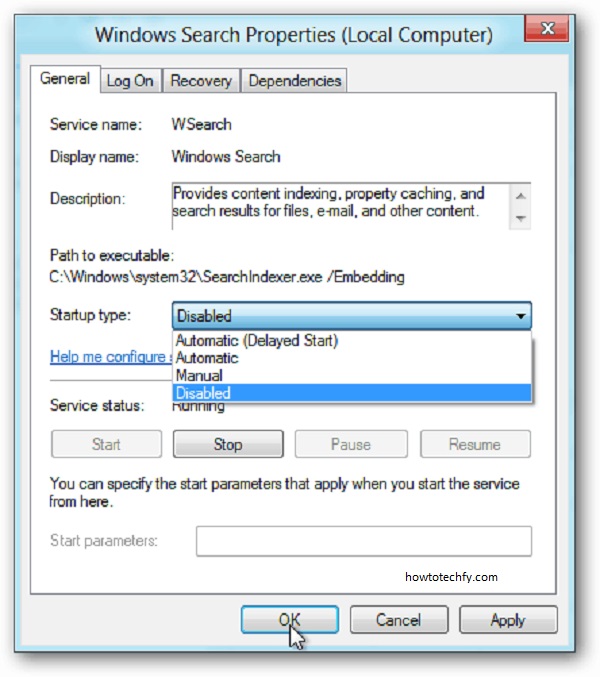
4. Disable Superfetch (SysMain)
Superfetch, now called SysMain, preloads frequently used apps into memory, but it can spike disk usage.
To disable SysMain:
- Open
services.msc. - Find SysMain, right-click, and select Properties.
- Stop the service and set the Startup type to Disabled.
5. Check for Disk Errors
Disk errors can lead to high usage. Use the built-in CHKDSK utility to scan and fix issues.
Steps:
- Open Command Prompt as Administrator.
- Type
chkdsk /f /rand press Enter. - Follow prompts to schedule a scan and restart your computer.
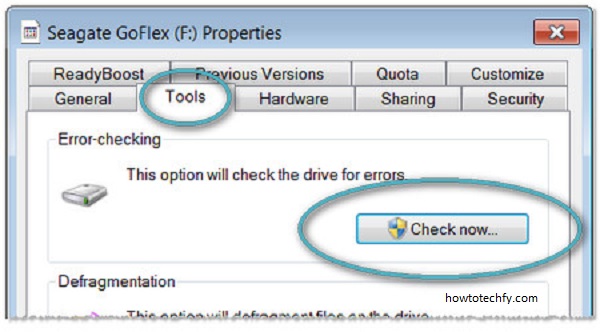
6. Update Windows
Outdated system files or bugs can cause high disk usage. Ensure your Windows 10 is up to date:
- Go to Settings > Update & Security > Windows Update.
- Check for updates and install any available ones.
- Restart your computer.
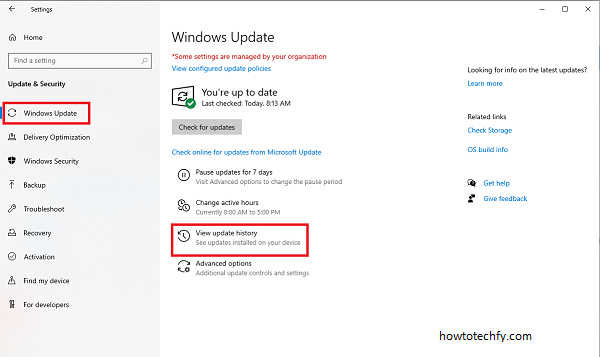
7. Adjust Virtual Memory Settings
Incorrect virtual memory settings can lead to disk performance issues.
Steps:
- Right-click This PC and select Properties.
- Go to Advanced system settings > Performance > Settings.
- Navigate to the Advanced tab and click Change under Virtual Memory.
- Uncheck Automatically manage paging file size, choose your system drive, and set Custom size based on your RAM size (e.g., 1.5x your RAM for initial size, 3x for maximum size).
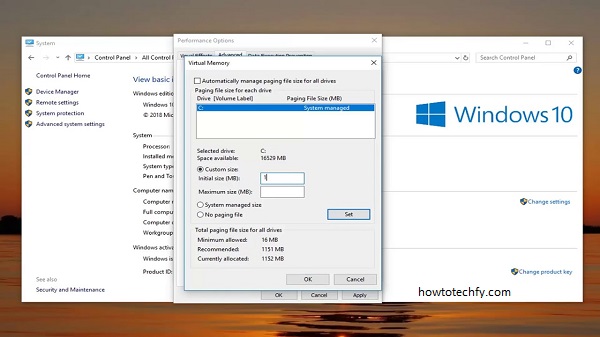
8. Disable Background Apps
Background apps can use unnecessary resources.
- Go to Settings > Privacy > Background apps.
- Turn off Let apps run in the background or disable specific apps.
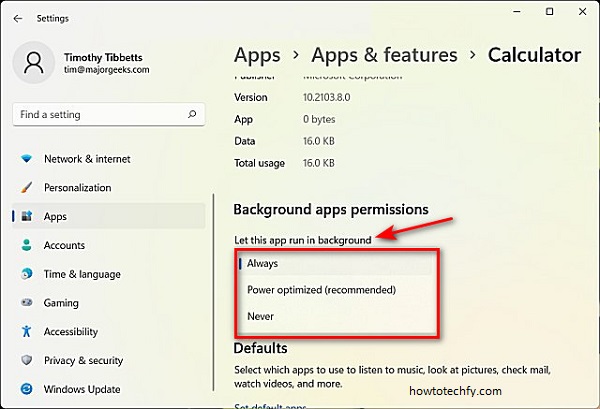
9. Turn Off Windows Tips and Notifications
Windows Tips and notifications run in the background and can contribute to disk usage.
- Go to Settings > System > Notifications & actions.
- Disable Get tips, tricks, and suggestions as you use Windows.
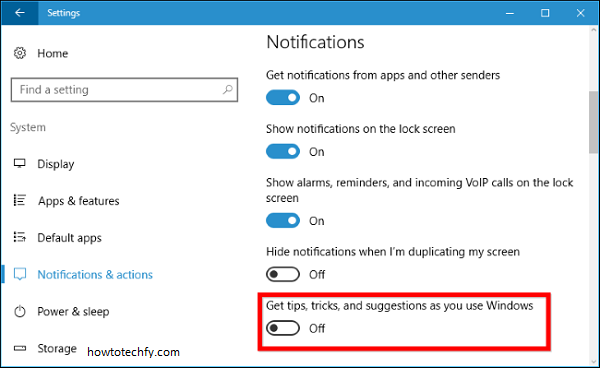
10. Replace Your Hard Drive with an SSD
If your computer uses an old mechanical hard drive (HDD), it might struggle to handle modern tasks. Upgrading to a solid-state drive (SSD) significantly reduces disk usage issues and boosts overall performance.

FAQs
1. What causes 100% disk usage in Windows 10?
100% disk usage can occur due to several reasons, such as:
- Background services like Windows Search or SysMain (Superfetch).
- Malware or viruses.
- Outdated Windows or driver issues.
- Disk errors or hardware problems.
- Running resource-heavy apps or too many background apps.
2. How can I check if my disk usage is at 100%?
You can check disk usage through Task Manager:
- Press
Ctrl + Shift + Escto open Task Manager. - Go to the Processes tab.
- Look for the Disk column. If it shows 100%, your disk is fully utilized.
3. Will restarting my computer fix 100% disk usage?
Restarting your computer can temporarily resolve the issue by resetting system processes. However, if the underlying problem persists (e.g., background services or malware), you’ll need to implement other fixes.
4. Should I disable Windows Search and SysMain permanently?
Disabling these services is safe if they are causing excessive disk usage. However, note that disabling Windows Search may make searching files slower, and disabling SysMain may affect app loading times slightly. If you notice improvements, you can leave them disabled.
5. Is upgrading to an SSD the best solution for 100% disk usage?
Yes, upgrading from a mechanical hard drive (HDD) to a solid-state drive (SSD) is one of the most effective ways to fix disk performance issues. SSDs are faster, more efficient, and significantly reduce the likelihood of 100% disk usage.
6. How do I know if malware is causing the problem?
Signs of malware include:
- Unusual processes consuming high disk usage in Task Manager.
- Slow system performance, even with minimal apps running.
- Frequent crashes or error messages.
To detect and remove malware, run a full scan using Windows Security or a reliable antivirus program.
7. Can I fix 100% disk usage without professional help?
Yes, most disk usage issues can be resolved by following simple troubleshooting steps like disabling services, updating Windows, or checking for disk errors. However, if none of these work, you may need a professional to inspect your hardware.
8. How do I use CHKDSK to fix disk errors?
To run CHKDSK:
- Open Command Prompt as Administrator.
- Type
chkdsk /f /rand press Enter. - Follow the prompts to schedule a scan, then restart your computer.
CHKDSK scans your drive for errors and attempts to repair them, which can resolve disk usage issues.
9. Will updating Windows fix the problem?
Updating Windows can fix bugs or issues that may be causing high disk usage. Go to Settings > Update & Security > Windows Update to check for updates. Install any available updates and restart your system.
10. Is 100% disk usage harmful to my computer?
Consistent 100% disk usage can slow down your computer and potentially wear out your hard drive faster, especially if it’s an older HDD. It’s essential to identify and fix the issue to improve performance and prolong your hardware’s lifespan.
Conclusion
100% disk usage in Windows 10 can be frustrating, but these solutions can help resolve the problem. Start with simpler fixes like restarting your system or disabling background apps, and progress to more advanced solutions like disabling services or upgrading to an SSD. By applying these fixes, you can optimize your system and restore its performance.