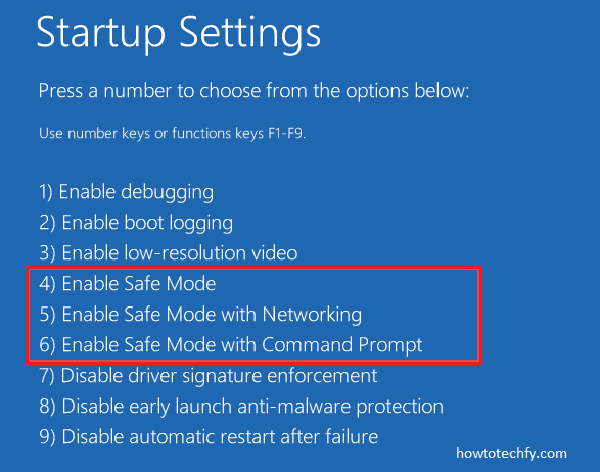A black screen in Windows 10 can be incredibly frustrating, as it prevents you from using your computer. This issue can occur after startup, during login, or even while you’re using your system. Fortunately, there are several ways to troubleshoot and resolve the problem. Here are four easy solutions to fix a black screen in Windows 10.
1. Check Your Display Connections
Before diving into complex solutions, it’s essential to rule out basic hardware issues. If you’re using a desktop, check the connection between your monitor and your computer. A loose or disconnected cable can cause the black screen.
Steps to check connections:
- Power off your computer and unplug the power cables.
- Inspect the cables: Make sure the HDMI, VGA, or DisplayPort cables are securely connected to both the monitor and the computer.
- If you have another monitor or cable available, try swapping them to ensure the issue isn’t with the display or cable.
- Turn on the monitor and the PC to check if the display appears.
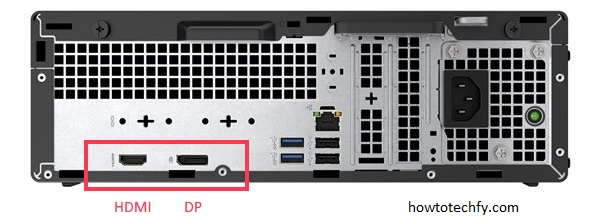
Tip: If you’re using a laptop, connect it to an external monitor to check if the issue is with your laptop’s screen.
2. Perform a Hard Reboot
Sometimes, a simple reboot can fix a black screen. A soft reboot may not resolve the problem, so try performing a hard reboot by completely powering down your system.
Steps to perform a hard reboot:
- Power off your computer by holding down the Power button for 10-15 seconds until it shuts off.
- Disconnect any external devices (USB drives, external monitors, printers, etc.) to rule out interference.
- Wait for 30 seconds, then turn the computer back on.
- Check if the display appears. A fresh reboot can clear temporary issues and restore your screen.
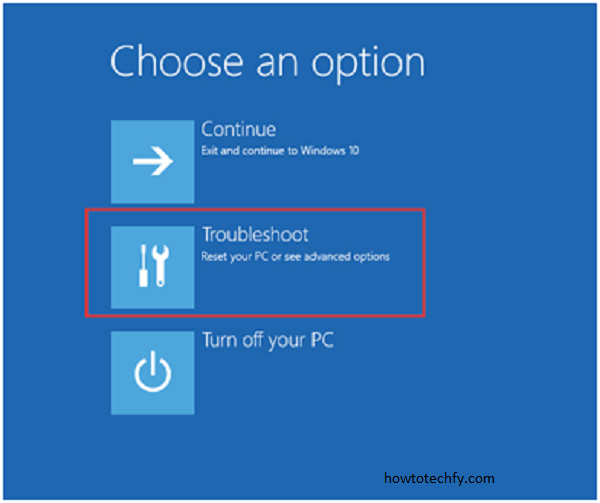
Tip: If you are using a laptop, remove the battery (if removable), hold the power button for 15-20 seconds, and then reconnect the battery and power on the laptop.
3. Boot Into Safe Mode
If the black screen persists after rebooting, you can try booting into Safe Mode. Safe Mode starts Windows with only essential drivers, which can help identify if the issue is caused by a recent update, driver, or software conflict.
Steps to boot into Safe Mode:
- Force Windows to shut down three times in a row by pressing and holding the Power button for 10 seconds during startup. This will trigger Windows Recovery Environment (WinRE).
- Once in WinRE, select Troubleshoot > Advanced options > Startup Settings.
- Click Restart.
- After your PC restarts, press the F4 key (or F5 for Safe Mode with Networking) to boot into Safe Mode.
- If Windows loads successfully in Safe Mode, you can proceed with troubleshooting the cause of the black screen, such as:
- Updating or reinstalling display drivers.
- Uninstalling recently installed software or updates.
- Running a system scan for corrupted files.
Tip: If Safe Mode doesn’t work, you may need to access Advanced Boot Options through Windows Recovery Environment to run a system restore.
4. Update or Rollback Graphics Drivers
Outdated or corrupted graphics drivers are often the cause of black screen issues. If your graphics driver is causing the issue, updating or rolling it back can help fix the problem.
Steps to update or rollback graphics drivers:
- Boot into Safe Mode as described earlier.
- Press Win + X and select Device Manager.
- Expand the Display Adapters section, then right-click on your graphics driver (e.g., Intel, NVIDIA, or AMD).
- Update Driver: Select Update driver and follow the prompts to search automatically for updated driver software.
- If the update doesn’t resolve the issue, try rolling back the driver by selecting Properties > Driver > Rollback Driver (if available).
- Restart your computer and check if the black screen persists.
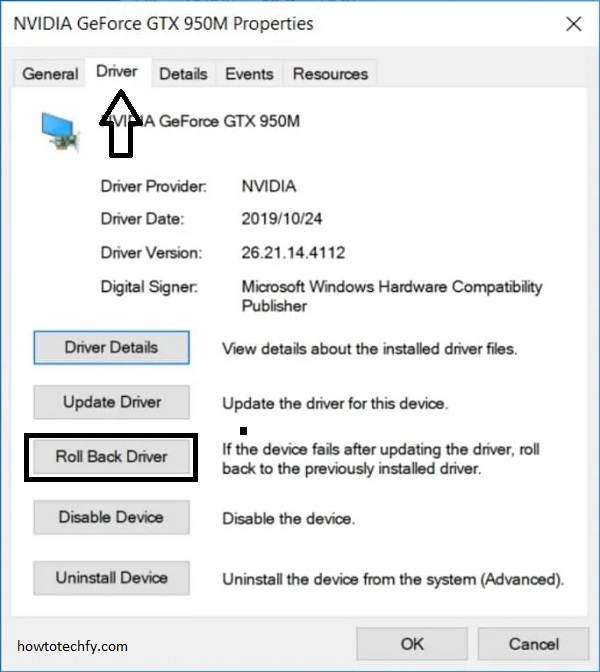
Tip: You can also visit the manufacturer’s website (NVIDIA, AMD, Intel) to download the latest driver for your graphics card.
FAQs
1. What causes a black screen in Windows 10?
A black screen can be caused by various factors, including:
- Loose or disconnected display cables.
- Outdated or corrupted graphics drivers.
- Software conflicts or recent updates.
- Hardware issues like a malfunctioning monitor or GPU.
- System boot errors or problems with startup settings.
2. How can I tell if the issue is with my display or the system?
If you see the power indicator light on your computer but nothing appears on the screen, check the cables and try using an external monitor. If the external monitor works, it might be an issue with the laptop’s screen. If both displays are black, the issue could be with your system or drivers.
3. What is Safe Mode, and how can it help fix the black screen?
Safe Mode starts Windows with only the essential drivers and services, which helps troubleshoot and isolate issues. If your computer can boot into Safe Mode, it indicates that third-party software, drivers, or updates may be causing the black screen. From Safe Mode, you can update drivers or uninstall recent software that might be causing the problem.
4. Can I fix a black screen without losing data?
Yes, the methods outlined (checking connections, rebooting, Safe Mode) don’t typically affect your files. However, if you need to perform more advanced actions, such as a system restore or reinstalling Windows, it’s essential to back up your data first to avoid data loss.
5. How do I access Windows Recovery Environment (WinRE)?
You can access WinRE by forcing your system to shut down three times in a row during startup. Press and hold the Power button for 10 seconds to power off the system, then turn it back on and repeat this process. On the third restart, your system should enter WinRE, where you can troubleshoot further.
6. What should I do if I can’t boot into Safe Mode?
If you can’t access Safe Mode, try booting into Windows Recovery Environment (WinRE) by interrupting the normal boot process three times (as mentioned in question 5). From WinRE, you can run Startup Repair or use System Restore to roll back to a point before the issue started.
7. How do I update or roll back my graphics drivers?
To update or roll back graphics drivers:
- Open Device Manager in Safe Mode.
- Locate your display adapter under Display Adapters.
- Right-click it and select Update Driver or Rollback Driver.
- Follow the prompts to either update to the latest driver or revert to a previous version if you suspect an update caused the issue.
8. How long should I wait to see if the black screen resolves itself?
If your computer is completely unresponsive, it’s best to restart it. However, if the screen remains black during boot for more than a few minutes, it’s time to try troubleshooting steps like rebooting, checking connections, or booting into Safe Mode.
9. Can I fix the black screen by reinstalling Windows?
If all else fails, reinstalling Windows can resolve deep system issues, including a black screen. You can reinstall Windows using Windows Recovery Environment or by creating a bootable USB. However, this will reset your system, so make sure to back up important files before proceeding.
10. When should I contact a professional?
If none of the troubleshooting steps resolve the black screen, or if you suspect a hardware issue (e.g., faulty monitor, GPU, or motherboard), it’s best to consult a professional technician for further diagnosis and repair.
Conclusion
A black screen in Windows 10 doesn’t have to be a permanent issue. By checking your display connections, performing a hard reboot, booting into Safe Mode, or updating your graphics drivers, you can resolve most causes of black screen problems. If the issue persists despite trying these solutions, there may be a deeper hardware problem, and contacting a technician for further assistance might be necessary.