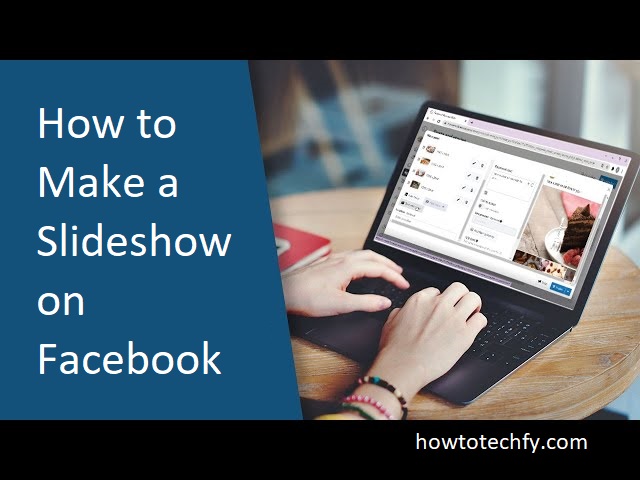Facebook is a great platform for sharing memories, moments, and stories with friends and family. One of the most engaging ways to share your photos on Facebook is by creating a slideshow. Slideshow posts allow you to combine multiple photos or videos into one interactive post, giving your audience a more dynamic experience. Here are three easy ways to create a slideshow on Facebook:
1. Create a Slideshow Using Facebook’s Built-In Feature
Facebook offers a simple slideshow feature directly in the app, making it easy for users to create slideshows without needing third-party apps. You can create a slideshow from your photos or videos within a Facebook post.
Steps to create a slideshow on Facebook using the built-in feature:
- Open Facebook: Log into your Facebook account using the mobile app or web browser.
- Create a New Post: Click on the “What’s on your mind?” box to start a new post.
- Select Photos/Videos: Click on the Photo/Video option to upload your pictures or videos. You can choose multiple photos or videos from your phone’s gallery or from your computer.
- Choose the Slideshow Option: Once you’ve uploaded the images or videos, Facebook will automatically recognize multiple items as a possible slideshow. You should see the option Create Slideshow below the uploaded photos.
- Edit the Slideshow: Facebook allows you to customize the slideshow by adding a title, background music, and adjusting the order of photos or videos. You can choose between different transition effects for a more professional look.
- Post the Slideshow: Once you’re satisfied with the slideshow, click Post to share it with your friends or the public, depending on your privacy settings.
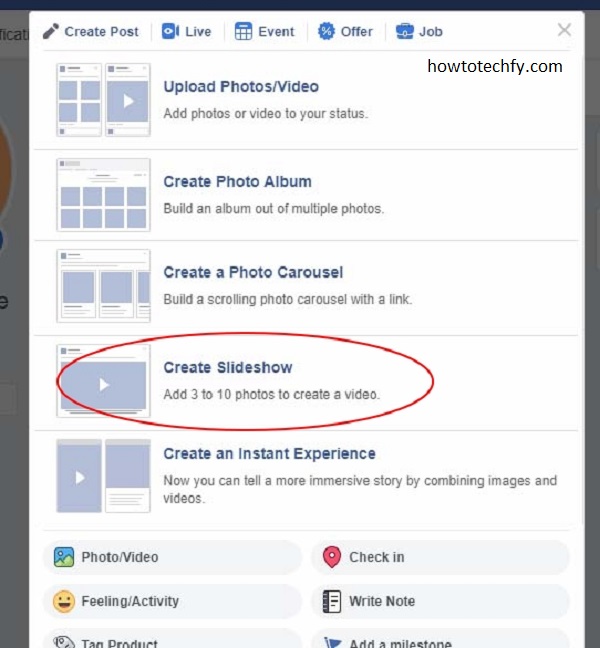
Tip: This method is quick and doesn’t require any additional software or skills. It’s great for casual sharing of memories or events.
2. Use Facebook’s Slideshow Creation Tool on Your Page
If you’re managing a Facebook Page and want to create a slideshow to promote a product or event, Facebook offers a Slideshow tool for Pages that gives you a bit more control over the visuals and layout.
Steps to use the Facebook Slideshow tool for a Page:
- Go to Your Facebook Page: Open your Facebook Page and navigate to the Create Post section.
- Choose ‘Photo/Video’: Click on the Photo/Video button to upload your images.
- Create a Slideshow: After selecting your photos, you’ll see the option to Create Slideshow. Facebook allows you to upload between 3 to 10 photos for the slideshow.
- Customize Your Slideshow: You can add a title, choose transition effects, and pick background music. The Slideshow tool also lets you change the timing of each photo (how long each image is displayed) and the overall speed of the slideshow.
- Post the Slideshow: Once you’re happy with how the slideshow looks, you can publish it to your Page, just like any other post.
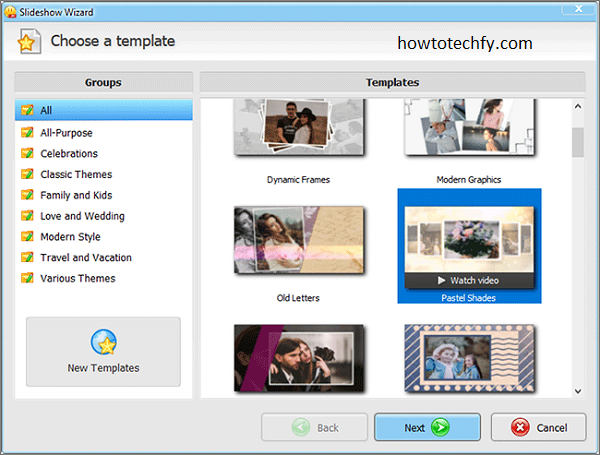
Tip: The Facebook Slideshow tool on Pages is perfect for businesses that want to showcase products, services, or events in an engaging way.
3. Use Third-Party Apps for More Advanced Slideshows
If you want more creative freedom or advanced editing features, you can use third-party apps like Canva, Adobe Spark, or Animoto to create a slideshow and then upload it to Facebook. These apps allow you to add text, special effects, animations, and custom music, giving you a polished final product.
Steps to create a slideshow using a third-party app (Canva example):
- Sign up and Create an Account: Visit Canva (or another slideshow creation tool) and sign up for a free or paid account.
- Choose a Slideshow Template: Once logged in, search for slideshow templates in the design search bar. Canva offers a variety of templates for different purposes.
- Customize Your Slideshow: Upload your photos or videos to the Canva platform. You can rearrange the order of your images, add text, apply filters, and include background music.
- Download the Slideshow: After creating your slideshow, click Download to save the video file to your computer.
- Upload to Facebook: Once your slideshow is downloaded, head back to Facebook and create a new post. Click on the Photo/Video button and upload the slideshow you created.
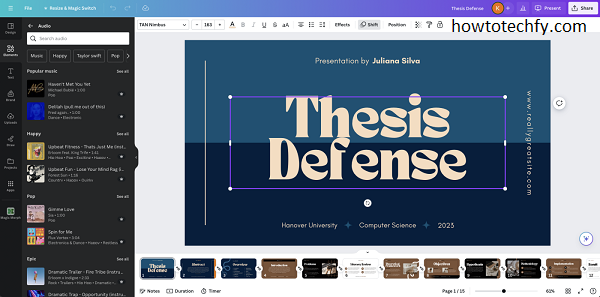
Tip: Third-party apps are ideal if you want to add more professional touches, such as animated text or custom transitions.
FAQs
1. Can I create a slideshow on Facebook using only my phone?
Yes, you can easily create a slideshow on Facebook using the mobile app. Just upload multiple photos or videos from your phone, and Facebook will automatically prompt you to create a slideshow. You can then customize it with music and transitions before posting.
2. How long can my slideshow be on Facebook?
Facebook’s built-in slideshow feature allows you to upload 3 to 10 photos or videos for each slideshow. Each image can be displayed for a few seconds (usually customizable), but the total length will depend on how many photos or videos you include and the duration you set for each.
3. Can I add music to my Facebook slideshow?
Yes, Facebook allows you to add background music to your slideshow using its built-in feature. You can select from a library of available songs or upload your own music (depending on availability). Third-party apps like Canva or Animoto also offer more music options for added customization.
4. How do I change the order of photos in a Facebook slideshow?
When creating a slideshow, you can drag and drop photos to reorder them as needed. You can also change the duration each photo is displayed by selecting the timing options in the editing section.
5. Can I create a slideshow for my Facebook business page?
Yes, you can create a slideshow for your Facebook business page using the Facebook Page’s Slideshow Tool. This tool allows you to create professional slideshows with the option to add music, text, and various transitions to promote products, services, or events.
6. What file formats can I use for my Facebook slideshow?
Facebook supports several file formats for uploading photos and videos. For photos, use JPEG, PNG, or GIF formats. For videos, you can upload MP4, MOV, and other common video file formats.
7. Can I use a third-party app to create a slideshow on Facebook?
Yes, apps like Canva, Adobe Spark, and Animoto allow you to create more advanced slideshows with custom text, music, and transitions. Once you’ve created your slideshow in one of these apps, you can download it and upload it to Facebook.
8. Are there any restrictions on the music I can use in my Facebook slideshow?
Yes, Facebook offers a library of licensed music you can use for free in your slideshow. However, if you upload copyrighted music or music not provided by Facebook, your video may be muted, or it could be removed due to copyright violations.
9. How do I make my slideshow stand out on Facebook?
To make your slideshow stand out, you can:
- Use high-quality images or videos.
- Experiment with different background music that complements the theme of your slideshow.
- Add text overlays or captions to make your slideshow more informative or engaging.
- Use transition effects to make the slideshow visually dynamic.
10. Can I share my Facebook slideshow with specific people?
Yes, you can adjust the privacy settings of your slideshow before posting. You can choose to share it with specific people, a group, or make it public to your entire network. Adjust these settings by clicking on the privacy option (e.g., “Friends,” “Only Me,” or “Public”) when creating the post.
Conclusion
Creating a slideshow on Facebook is a fun and engaging way to share your moments with others. Whether you use Facebook’s built-in slideshow feature, the Facebook Page tool, or a third-party app for advanced customization, creating a slideshow is an excellent way to showcase your photos and videos in a dynamic and interactive way.