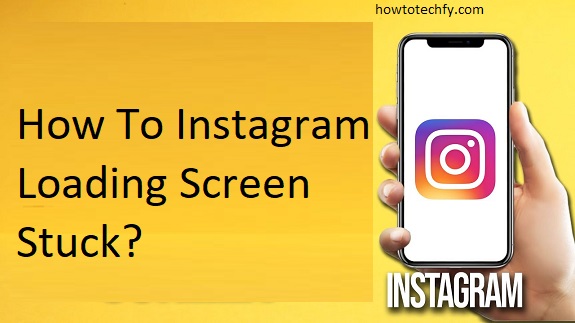Instagram is one of the most popular social media platforms, but like any app, it can occasionally experience technical issues. One of the most common problems users face is when the Instagram loading screen gets stuck, preventing them from accessing their feed, stories, or direct messages. If you’ve ever encountered a frozen loading screen on Instagram, here are five easy ways to fix the issue and get back to scrolling.
1. Check Your Internet Connection
A poor or unstable internet connection is often the main culprit behind Instagram’s loading issues. If your internet is slow or inconsistent, Instagram may struggle to load content properly.
How to fix it:
- Wi-Fi Connection: If you’re on Wi-Fi, try moving closer to the router or restarting it. Sometimes a simple router reset can resolve connectivity issues.
- Mobile Data: If you’re using mobile data, check if you have a strong signal. You can try switching between Wi-Fi and mobile data to see if the issue persists.
- Airplane Mode: Toggle Airplane Mode on and off on your device to reset your connection.
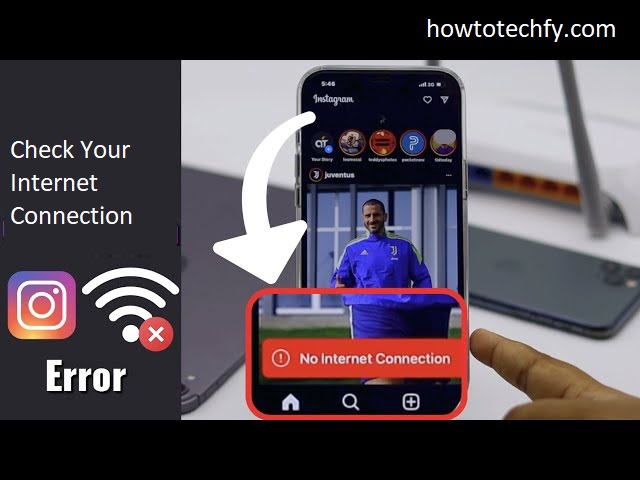
Tip: If other apps or websites are also loading slowly, the issue is likely with your internet connection rather than Instagram.
2. Restart the Instagram App
If Instagram is still stuck on the loading screen, restarting the app is a quick and easy way to resolve the issue. Sometimes, the app may freeze or encounter a bug that stops it from loading properly.
How to fix it:
- Force Close the App: On iOS, swipe up from the bottom of the screen (or double-press the Home button on older models) to access the app switcher. Swipe Instagram off the screen to force close it. On Android, open the Recent Apps screen and swipe Instagram away.
- Reopen the App: Once the app is closed, reopen it and check if the loading screen issue is resolved.
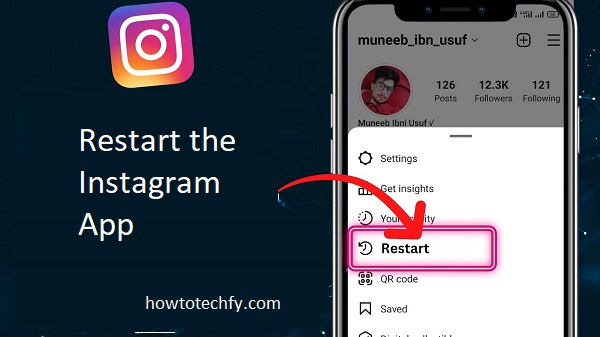
Tip: If Instagram continues to load slowly, try clearing the app’s cache (see step 3).
3. Clear the App Cache (Android)
Clearing the app cache can help resolve issues caused by stored data that may have become corrupted or outdated. This is particularly helpful on Android devices.
How to clear the cache:
- Go to Settings > Apps (or Applications).
- Scroll down and select Instagram from the list of installed apps.
- Tap on Storage and then select Clear Cache.
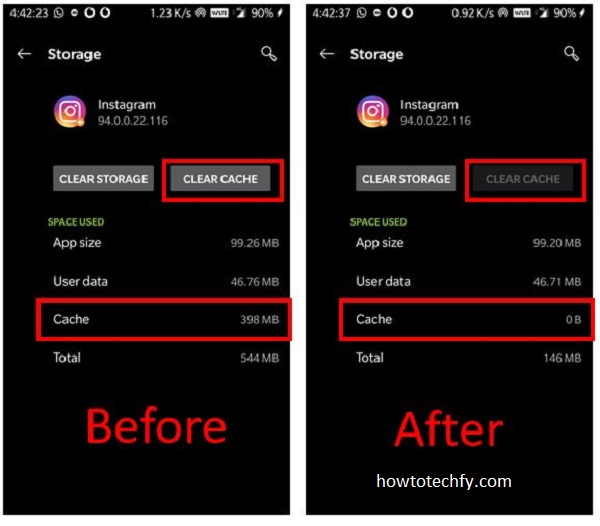
Tip: Clearing the cache won’t delete your Instagram data (like your profile or photos), but it will remove temporary files that could be causing the app to malfunction.
4. Update the Instagram App
Running an outdated version of the Instagram app can cause performance issues, including problems with loading screens. Instagram regularly releases updates to fix bugs and improve app performance.
How to update Instagram:
- iPhone (iOS): Open the App Store, go to the Updates section, and check if there’s an update available for Instagram. If so, tap Update.
- Android: Open the Google Play Store, search for Instagram, and if an update is available, tap Update.
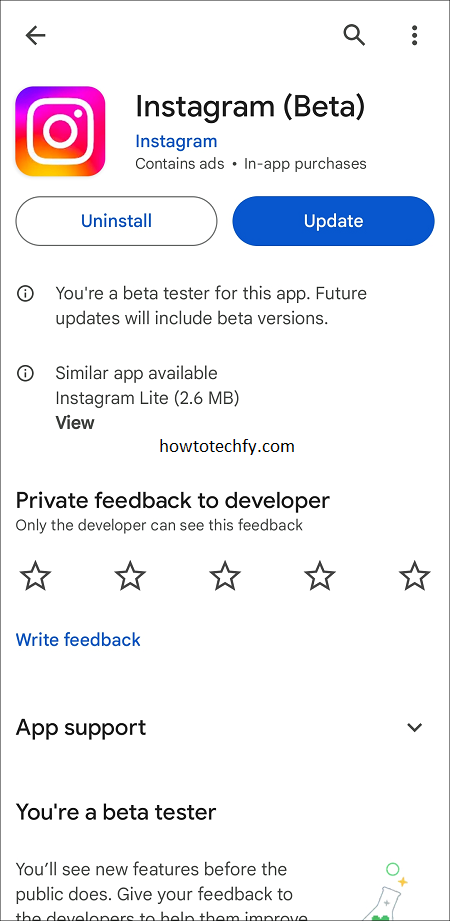
Tip: Enabling Auto-Update in your app store settings ensures you always have the latest version of Instagram installed.
5. Reinstall the Instagram App
If none of the previous steps work, reinstalling Instagram can help resolve any deeper issues with the app, such as corrupted files or software glitches. This process will remove the app entirely from your device and reinstall a fresh version.
How to reinstall Instagram:
- Uninstall the App:
- iPhone (iOS): Long-press the Instagram app icon, then tap Remove App > Delete App.
- Android: Long-press the Instagram app icon, then tap Uninstall.
- Reinstall the App: Go to the App Store (iOS) or Google Play Store (Android), search for Instagram, and tap Install or Get to reinstall the app.
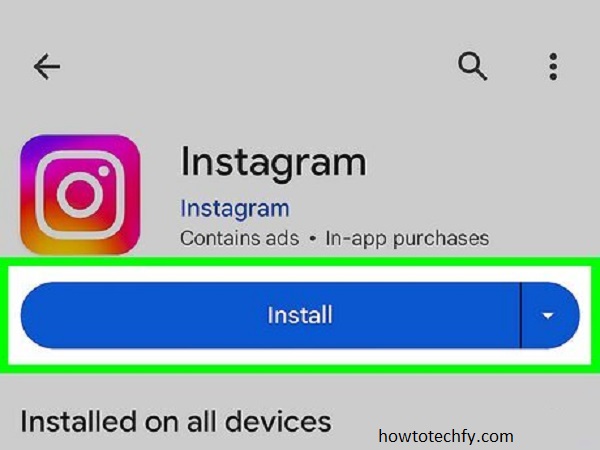
Tip: Reinstalling Instagram will log you out of your account, so make sure you know your login details before proceeding.
FAQs
1. Why is my Instagram stuck on the loading screen?
Instagram may get stuck on the loading screen due to several reasons, including poor internet connectivity, an outdated app, corrupted app data, or server issues. Sometimes, restarting the app or clearing the cache can help resolve the issue.
2. How can I tell if the issue is with my internet connection?
If other apps or websites are also loading slowly, the problem is likely with your internet connection. Try switching between Wi-Fi and mobile data to see if the issue persists. Also, check for any interruptions with your Wi-Fi or mobile signal.
3. Will clearing the Instagram cache delete my account or photos?
No, clearing the Instagram app cache will not delete your account or photos. It only removes temporary files that might be causing the app to malfunction. Your data, such as your profile, posts, and followers, will remain intact.
4. How do I check if I have the latest version of Instagram?
To check if you have the latest version of Instagram, go to your device’s app store:
- On iPhone (iOS), open the App Store, go to Updates, and check if Instagram has an available update.
- On Android, open the Google Play Store, search for Instagram, and check if there’s an Update button.
5. Will reinstalling Instagram fix the issue?
Yes, reinstalling Instagram can fix deeper issues, such as corrupted app files or glitches that the other troubleshooting methods didn’t resolve. Reinstalling will provide a fresh version of the app, but make sure to log out and have your account credentials ready before uninstalling.
6. What should I do if Instagram is still not working after trying all the fixes?
If Instagram is still not working, the issue might be on Instagram’s end, such as a temporary server outage. You can check online or on social media to see if other users are experiencing the same problem. You can also wait and try again later.
7. How can I prevent Instagram from freezing or loading slowly in the future?
To prevent future loading issues:
- Regularly update the Instagram app.
- Avoid using Instagram on a weak or unstable internet connection.
- Clear the cache periodically to remove old data.
- Close unnecessary apps running in the background to free up resources on your device.
8. Is there a way to contact Instagram for help if the issue persists?
Yes, if the issue persists, you can contact Instagram’s support team through the app. Go to Settings > Help > Report a Problem and describe the issue you’re facing. Instagram’s support team may assist you in resolving it.
9. Does Instagram have a server issue if the loading screen is stuck for everyone?
Sometimes, Instagram’s servers experience temporary outages or technical issues that can affect users globally. You can check websites like DownDetector or search on Twitter for any reports of widespread Instagram issues.
10. Can I use Instagram on my browser if the app isn’t working?
Yes, if Instagram is not working on your app, you can try accessing it through a web browser (Instagram.com) on your desktop or mobile browser. This can be a temporary solution if the app is experiencing issues.
Conclusion
A stuck loading screen on Instagram can be frustrating, but there are several easy ways to resolve the issue. By checking your internet connection, restarting the app, clearing the cache, updating the app, or reinstalling it, you can quickly get Instagram back to normal. If the issue persists even after these steps, there may be a temporary server outage on Instagram’s end, so you may need to wait for it to be resolved.