Screen flickering on Windows 10 can be annoying and disruptive, making it difficult to use your computer effectively. This issue is usually caused by software glitches, outdated drivers, or hardware problems. If you’re facing this problem, here are four easy ways to fix screen flickering in Windows 10.
1. Check Your Monitor and Connections
Before diving into software fixes, ensure the problem isn’t related to your monitor or cables. A loose or damaged connection can cause the screen to flicker.
Steps to troubleshoot:
- Inspect Cables: Check if the HDMI, DisplayPort, or VGA cables are securely connected to both your monitor and your computer. Replace them if they appear damaged.
- Test Another Monitor: Connect a different monitor to your computer. If the flickering stops, the problem is likely with your original monitor.
- Test Another Device: Connect your monitor to another device, like a laptop, to determine if the issue lies with the monitor or the computer.

Tip: If you find no issues with the hardware or connections, proceed to the software fixes below.
2. Update or Reinstall Display Drivers
Outdated or corrupted display drivers are a common cause of screen flickering. Updating or reinstalling the drivers can often resolve the issue.
How to update display drivers:
- Press Win + X and select Device Manager.
- Expand the Display Adapters section.
- Right-click your graphics card and select Update Driver.
- Choose Search automatically for updated driver software.
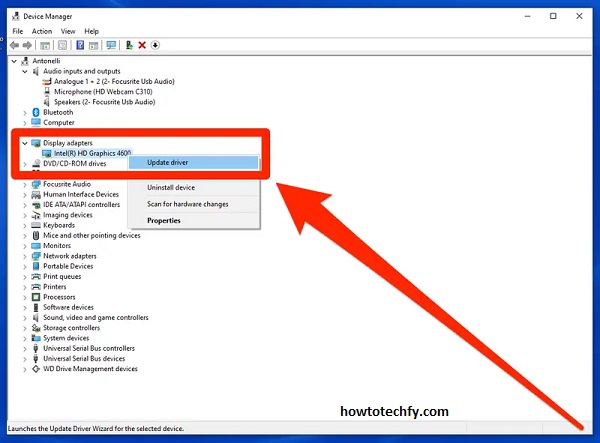
How to reinstall display drivers:
- In Device Manager, right-click your graphics card and select Uninstall device.
- Restart your computer. Windows will automatically reinstall the default driver.
- Alternatively, visit your graphics card manufacturer’s website (NVIDIA, AMD, or Intel) to download and install the latest driver manually.
Tip: Always restart your computer after updating or reinstalling drivers to ensure the changes take effect.
3. Adjust Display Refresh Rate
An incorrect or unsupported refresh rate can cause screen flickering. Adjusting the refresh rate to match your monitor’s capabilities may solve the problem.
How to adjust refresh rate:
- Press Win + I to open Settings.
- Go to System > Display.
- Scroll down and click Advanced display settings.
- Under Refresh Rate, select the appropriate rate for your monitor (e.g., 60 Hz or 144 Hz).
- Click Apply to save changes.
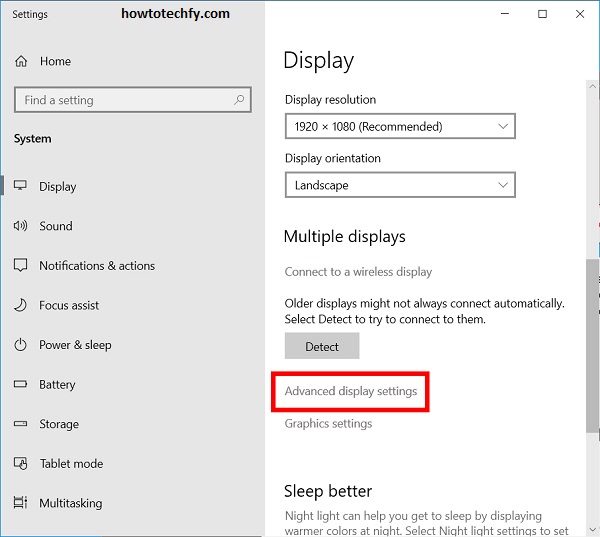
Tip: Check your monitor’s user manual or specifications to determine the correct refresh rate.
4. Disable Hardware Acceleration
Hardware acceleration is a feature that offloads certain tasks to your GPU. While this improves performance, it can sometimes cause flickering issues in Windows 10.
How to disable hardware acceleration:
- In Chrome/Edge Browsers:
- Open your browser and go to Settings.
- Search for “Hardware acceleration” in the settings search bar.
- Turn off the option Use hardware acceleration when available.
- Restart the browser.
- In Windows System:
- Right-click the desktop and select Display settings.
- Scroll down and click Graphics settings.
- Disable hardware-accelerated GPU scheduling.
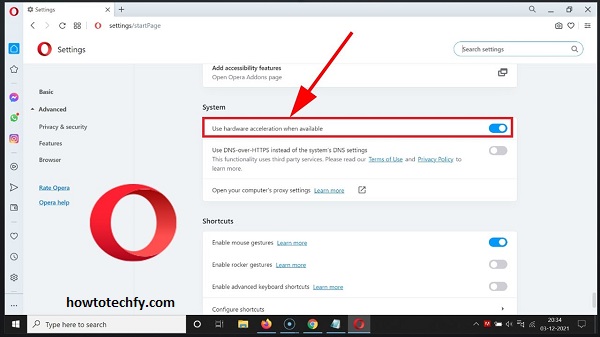
Tip: Disabling hardware acceleration can reduce flickering in browsers and certain apps.
FAQs
1. What causes screen flickering in Windows 10?
Screen flickering is often caused by:
- Outdated or corrupted display drivers.
- Incorrect display settings, such as an unsupported refresh rate.
- Faulty monitor cables or hardware issues.
- Conflicts between certain applications and Windows.
2. How can I tell if the problem is hardware or software-related?
To determine the cause:
- Connect your computer to a different monitor. If the flickering stops, the issue is likely with your original monitor.
- Check if the flickering occurs in Safe Mode. If it doesn’t, the problem is likely software-related, such as drivers or apps.
3. How do I update my display drivers?
To update your display drivers:
- Open Device Manager by pressing Win + X.
- Expand the Display Adapters section.
- Right-click your graphics card and select Update Driver.
- Choose Search automatically for updated driver software.
Alternatively, visit your graphics card manufacturer’s website to download the latest driver manually.
4. What is the correct refresh rate for my monitor?
The correct refresh rate depends on your monitor’s specifications. Most monitors support 60 Hz, but gaming monitors may support higher rates like 120 Hz or 144 Hz. Check your monitor’s user manual or specifications to find the recommended refresh rate.
5. Can screen flickering be caused by specific apps?
Yes, certain apps, especially those using hardware acceleration (like web browsers or video players), can cause screen flickering. Disabling hardware acceleration in these apps may resolve the issue.
6. Will reinstalling Windows fix screen flickering?
Reinstalling Windows can fix screen flickering if the issue is caused by software corruption or configuration errors. However, this should be a last resort after trying other troubleshooting steps.
7. How do I disable hardware acceleration?
To disable hardware acceleration:
- In browsers (e.g., Chrome):
- Go to Settings.
- Search for “Hardware acceleration.”
- Turn off Use hardware acceleration when available.
- Restart the browser.
- In Windows:
- Right-click the desktop and select Display settings.
- Click Graphics settings and turn off GPU scheduling.
8. What should I do if none of the fixes work?
If none of the fixes resolve the flickering:
- Try testing with a different monitor or cable.
- Check for any Windows updates that may address the issue.
- Consult a professional technician to inspect your hardware, such as the GPU or monitor.
9. Can outdated Windows versions cause flickering?
Yes, outdated Windows versions or incomplete updates can cause compatibility issues, leading to flickering. Make sure to install all pending Windows updates via Settings > Update & Security.
10. Is screen flickering harmful to my computer or eyes?
While screen flickering won’t directly harm your computer, prolonged exposure can cause eye strain or discomfort. It’s important to resolve flickering issues promptly for a better viewing experience and to prevent unnecessary frustration.
Conclusion
Screen flickering on Windows 10 can be frustrating, but these four easy methods can help you resolve the issue quickly. Start by checking your monitor and cables to rule out hardware problems. If the issue persists, update or reinstall your display drivers, adjust the refresh rate, or disable hardware acceleration. If none of these solutions work, you may need to consult a professional or consider hardware repairs.

