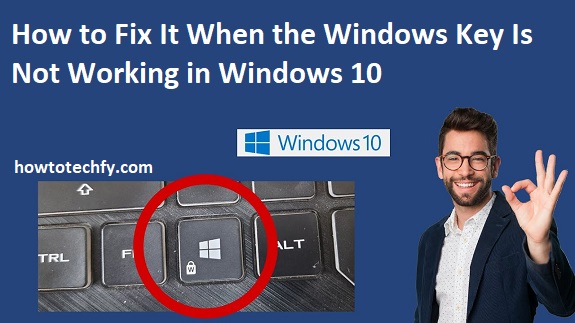The Windows key is a crucial feature on Windows 10 as it allows you to quickly access the Start menu, execute keyboard shortcuts, and navigate your system efficiently. However, it can be frustrating when the Windows key stops working. Whether it’s due to a software glitch, hardware issue, or system setting, there are several ways to fix this problem. In this guide, we’ll discuss three easy methods to troubleshoot and resolve the issue when your Windows key isn’t working.
1. Check for the Windows Key Lock
Sometimes, the Windows key may stop working if it has been accidentally locked by your keyboard settings. Some keyboards come with a feature called “Windows key lock” that disables the Windows key temporarily, usually for gaming purposes. If you suspect this is the issue, here’s how to check and fix it:
Steps to Unlock the Windows Key:
- Look for a “Win Lock” key: On some keyboards, there’s a “Win Lock” key, which can be activated or deactivated by pressing it in combination with the Fn (Function) key. The key may have an icon resembling a Windows logo with a lock symbol.
- Check the keyboard manual: If you’re unsure whether your keyboard has a Windows key lock feature, refer to your keyboard’s user manual or look online for its specifications.
- Try a different keyboard: If you don’t find a specific key, try using a different keyboard. If the Windows key works on another keyboard, then your original keyboard may be the issue.

Once the lock is disabled, check if the Windows key starts working again. If not, move on to the next method.
2. Check for Keyboard Driver Issues
Outdated or corrupted keyboard drivers can also prevent the Windows key from functioning correctly. If you recently updated your system or connected a new device, it’s possible that the drivers may not be compatible or need updating.
Steps to Update or Reinstall Keyboard Drivers:
- Open Device Manager: Right-click on the Start menu and select Device Manager.
- Expand Keyboards: In the Device Manager window, scroll down and click on the arrow next to Keyboards to expand the list of devices.
- Right-click on the keyboard: Right-click on your keyboard device (e.g., HID Keyboard Device or Standard PS/2 Keyboard), then select Update driver.
- Search for updates: Choose Search automatically for updated driver software. If there’s a newer version available, Windows will download and install it.
- Reinstall the keyboard driver: If updating the driver doesn’t work, you can try reinstalling it. Right-click the keyboard device in Device Manager, select Uninstall device, and restart your PC. Windows will automatically reinstall the driver upon reboot.
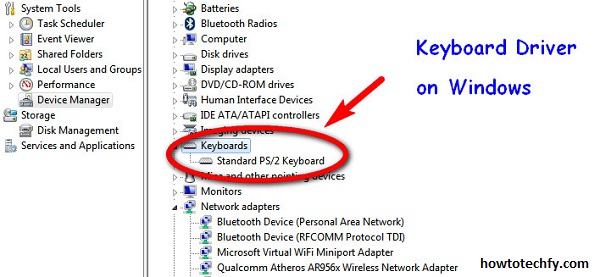
After updating or reinstalling the drivers, check if the Windows key works again. If it still doesn’t work, try the next solution.
3. Modify the Registry Settings (If Key Is Disabled)
In some cases, the Windows key may be disabled due to changes in the Windows registry settings. If the Windows key is disabled through the registry, it will prevent the key from working entirely. You can modify the registry settings to enable it again.
Steps to Modify Registry Settings:
- Open the Registry Editor: Press Win + R to open the Run dialog. Type regedit and press Enter. This will open the Registry Editor.
- Navigate to the key: In the Registry Editor, navigate to the following path:
- Look for the “Scancode Map” value: On the right panel, look for a value named Scancode Map. If it exists, it means that the Windows key has been disabled through the registry.
- Delete the Scancode Map: Right-click on Scancode Map and select Delete. If the value doesn’t exist, you can skip this step.
- Restart your computer: After deleting the Scancode Map value, restart your computer for the changes to take effect.
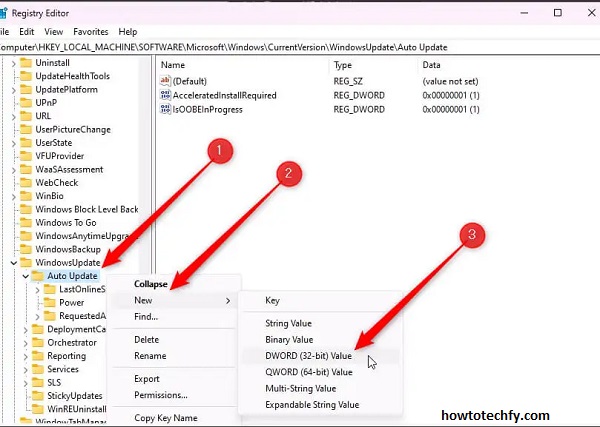
Once your computer reboots, check if the Windows key is working again.
Frequently Asked Questions (FAQs) About Fixing the Windows Key in Windows 10
1. Why isn’t my Windows key working?
The Windows key may not be working due to several reasons, including a keyboard lock, outdated or corrupted drivers, or incorrect registry settings. It could also be caused by hardware issues, such as a malfunctioning keyboard.
2. How can I check if the Windows key is locked on my keyboard?
Some keyboards have a “Windows key lock” feature that disables the Windows key. Look for a key with a lock icon or try pressing the Fn key along with other keys like Win or Esc to unlock it. If you’re unsure, consult your keyboard’s manual or check the manufacturer’s website for more information.
3. What should I do if updating my keyboard drivers didn’t fix the issue?
If updating the drivers doesn’t work, try reinstalling the drivers in Device Manager. You can also check for any Windows updates, as a system update may include a fix for your keyboard issue. Alternatively, test with a different keyboard to rule out a hardware problem.
4. How do I open the Registry Editor in Windows 10?
To open the Registry Editor, press Win + R to open the Run dialog box, type regedit, and press Enter. Make sure you back up your registry before making changes, as incorrect changes can lead to system instability.
5. Can I use a third-party tool to fix the Windows key?
There are some third-party tools that claim to fix keyboard issues, but it’s safer to use built-in Windows troubleshooting methods first. These tools can sometimes conflict with system settings, so it’s best to try manual fixes like updating drivers or modifying the registry.
6. Can I restore the Windows key if it’s disabled in the registry?
Yes, if the Windows key has been disabled in the registry, you can enable it by deleting the Scancode Map value from the registry. Be sure to follow the steps carefully and restart your computer for the changes to take effect.
7. Is there any other way to use Windows key functions if the key isn’t working?
If your Windows key is not working, you can use keyboard shortcuts as an alternative. For example, pressing Ctrl + Esc will open the Start menu, and you can also use Alt + Tab for window switching. Additionally, consider using a software tool that remaps the Windows key to another key temporarily.
8. What if my keyboard is physically damaged?
If none of the software-related solutions work, it’s possible that the keyboard itself is damaged. Try using a different keyboard to see if the Windows key works. If the issue persists on another keyboard, the problem may lie within your system or software settings.
9. How can I troubleshoot keyboard issues if nothing else works?
If all else fails, try restarting your computer or performing a System Restore to a point when the Windows key was working. You can access System Restore by typing “System Restore” in the search bar and selecting Create a restore point to restore your system to an earlier time.
10. Can a Windows update fix the Windows key problem?
Yes, sometimes Windows updates contain bug fixes or driver updates that can resolve issues with the Windows key. Make sure to check for any available updates by going to Settings > Update & Security > Windows Update, and install any pending updates.
Conclusion
The Windows key is an essential tool for navigating Windows 10, but it can sometimes stop working due to keyboard locks, driver issues, or registry settings. By following these three easy methods—checking the Windows key lock, updating or reinstalling keyboard drivers, and modifying the registry settings—you can troubleshoot and fix the issue efficiently. If the problem persists, it may be worth checking for system updates or performing a system restore to a point when the Windows key was functioning properly.