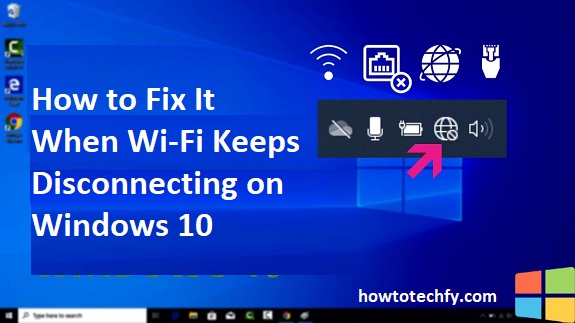If you’ve ever been frustrated by your Wi-Fi constantly disconnecting on your Windows 10 device, you’re not alone. Frequent Wi-Fi disconnections can be caused by a variety of issues, ranging from software glitches to hardware problems. Fortunately, there are several effective solutions to fix this issue and restore your connection. Below are three easy ways to resolve Wi-Fi disconnection problems on Windows 10.
1. Update Network Drivers
Outdated or corrupted network drivers can often be the root cause of Wi-Fi disconnections. If your drivers are not up to date, your network adapter may not function properly, causing drops in the connection. Updating your drivers can help ensure your system is compatible with the latest updates from your Wi-Fi router and prevent connectivity issues.
Steps to Update Network Drivers:
- Open Device Manager: Right-click on the Start menu and select Device Manager.
- Expand Network Adapters: In the Device Manager window, expand the Network adapters section to view your Wi-Fi adapter.
- Update Driver: Right-click on your Wi-Fi adapter (e.g., Intel or Realtek) and select Update driver.
- Search Automatically: Choose Search automatically for updated driver software. Windows will look for the latest drivers and install them if available.
- Restart Your PC: After the update process completes, restart your computer to apply the changes.
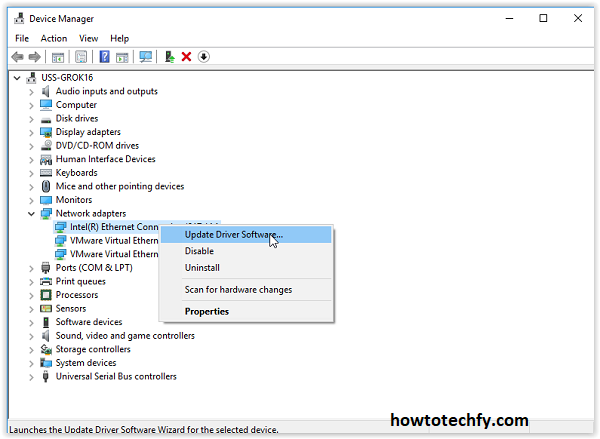
If the automatic update doesn’t work or if the issue persists, you can visit the manufacturer’s website (e.g., Intel, Realtek) to download and install the latest drivers manually.
2. Forget and Reconnect to the Wi-Fi Network
Sometimes, the issue may lie with your device’s saved settings or network configuration. Forgetting your current Wi-Fi network and reconnecting can help resolve problems with authentication, IP addressing, or other network-related issues. This allows Windows 10 to reset your network settings and establish a fresh connection.
Steps to Forget and Reconnect to Wi-Fi:
- Open Wi-Fi Settings: Click the Wi-Fi icon in the system tray at the bottom-right corner of the screen and select Network & Internet Settings.
- Manage Known Networks: In the Network & Internet settings, select Wi-Fi on the left, then click on Manage known networks.
- Forget Network: Find the network that is causing the disconnections, click on it, and select Forget.
- Reconnect to Wi-Fi: Go back to the Wi-Fi icon in the system tray, select your Wi-Fi network from the list, and enter your Wi-Fi password to reconnect.
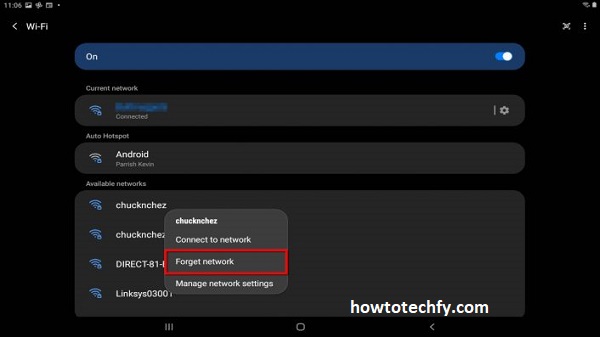
This process can help resolve any configuration issues that may have been causing your Wi-Fi to drop unexpectedly.
3. Change Power Settings for Your Network Adapter
Windows 10 often manages power settings to conserve battery life, especially on laptops. These settings can sometimes cause the Wi-Fi adapter to disconnect when it’s trying to save power. By adjusting the power settings for your network adapter, you can prevent it from turning off or limiting its performance, which can help improve the stability of your Wi-Fi connection.
Steps to Change Power Settings for Wi-Fi Adapter:
- Open Device Manager: Right-click on the Start menu and select Device Manager.
- Locate Network Adapters: In the Device Manager window, expand the Network adapters section and right-click on your Wi-Fi adapter.
- Properties: Select Properties from the drop-down menu.
- Power Management Tab: In the properties window, go to the Power Management tab.
- Disable Power Saving: Uncheck the box that says Allow the computer to turn off this device to save power.
- Click OK: Press OK to save the changes.
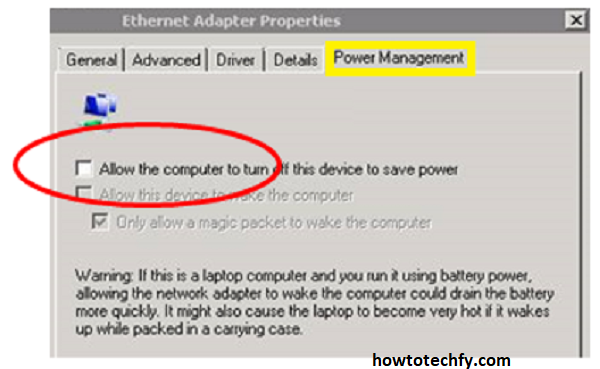
Once these settings are adjusted, your Wi-Fi adapter will no longer be turned off by Windows to save power, which could be causing the disconnections.
Frequently Asked Questions (FAQs) About Fixing Wi-Fi Disconnections on Windows 10
Conclusion
Wi-Fi disconnections on Windows 10 can be incredibly frustrating, but the solutions outlined above should help resolve the issue in most cases. By updating your network drivers, forgetting and reconnecting to your Wi-Fi network, and adjusting your power settings, you can ensure a stable and reliable connection. If these methods don’t work, it might be a good idea to check for any firmware updates for your router or consult your internet service provider for further assistance.