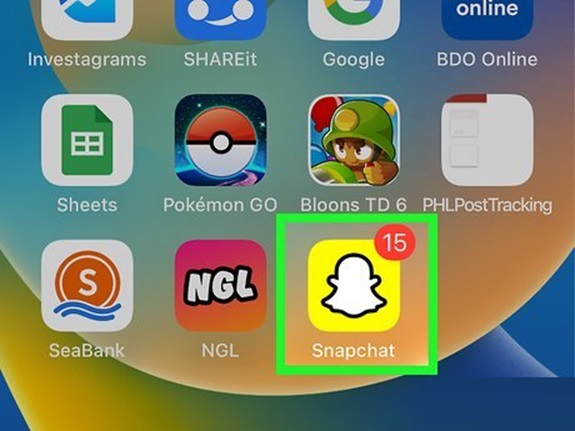Snapchat is one of the most popular social media platforms in the world, known for its quick and ephemeral communication style. While its features are widely loved, managing notifications on Snapchat can sometimes feel overwhelming. Whether you’re looking to customize alerts for specific contacts, turn off notifications altogether, or tweak sound and vibration settings, this guide will walk you through the process step by step. By the end of this article, you’ll have complete control over your Snapchat notifications to suit your personal preferences.
Why Manage Snapchat Notifications?
Snapchat notifications are essential for staying updated with messages, Snaps, and other activity on the app. However, frequent alerts can disrupt your workflow, interrupt your sleep, or simply become a distraction. Managing notifications ensures you receive the updates you care about without being bombarded by unnecessary alerts. Whether you’re a casual user or someone who heavily relies on Snapchat for communication, tailoring your notifications will enhance your overall experience.
How to Change Snapchat Notifications: Step-by-Step Guide
1. Access the Snapchat Settings Menu
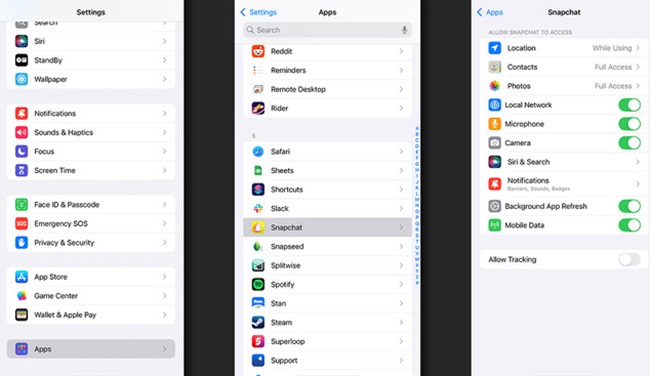
To manage your notifications on Snapchat, the first step is to navigate to the app’s settings menu. Here’s how you can do it:
- Open the Snapchat app on your mobile device.
- Tap on your profile icon or Bitmoji in the top-left corner of the screen.
- Click on the gear-shaped Settings icon in the top-right corner.
Once in the settings menu, you’ll have access to various options, including notification settings.
2. Adjust General Notification Settings
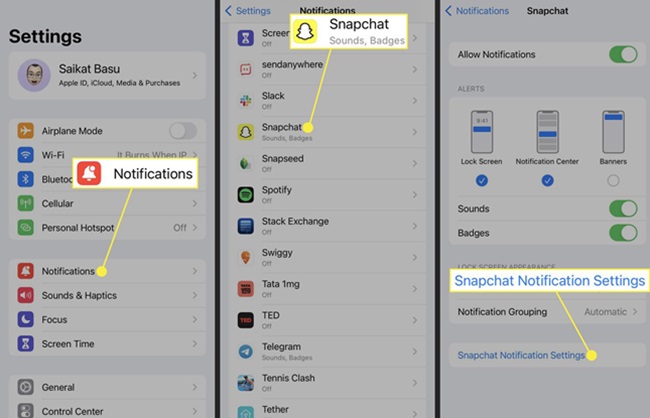
Snapchat allows you to toggle notifications for various features such as Snaps, messages, stories, and more. To adjust these:
- In the Settings menu, scroll down to the “Notifications” option and tap on it.
- You’ll see a list of notification types such as:
- Friend Suggestions
- Mentions
- Stories from Friends
- Friend Requests
- Memories
- Use the checkboxes or toggle switches to enable or disable notifications for each category based on your preferences.
For example, if you don’t want to be notified about Friend Suggestions, uncheck that option.
3. Customize Notifications for Specific Friends
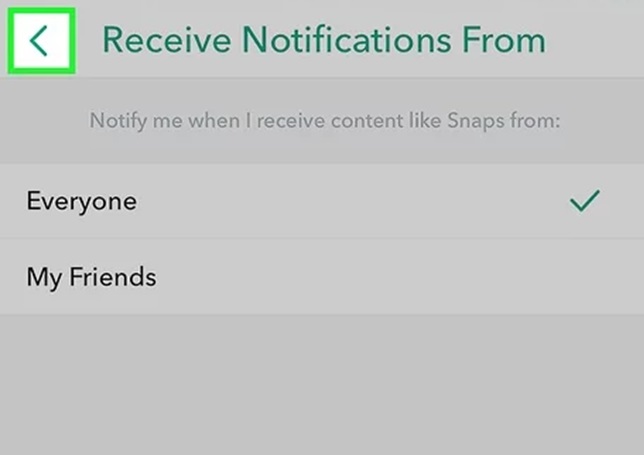
If you’d like to receive notifications from certain friends while muting others, Snapchat offers a way to customize this:
- Open the chat window of the friend whose notifications you want to manage.
- Tap on their profile picture or Bitmoji to access their profile.
- Tap on the three vertical dots (or gear icon) in the top-right corner.
- Select “Message Notifications.”
- Choose one of the following options:
- All Messages: Receive notifications for every message from this contact.
- Silent: Disable notifications for this contact.
- Mentions Only: Only receive notifications when you’re tagged or mentioned.
This feature is particularly useful for prioritizing close friends or muting conversations you don’t need frequent updates from.
4. Enable or Disable Notification Sounds and Vibrations
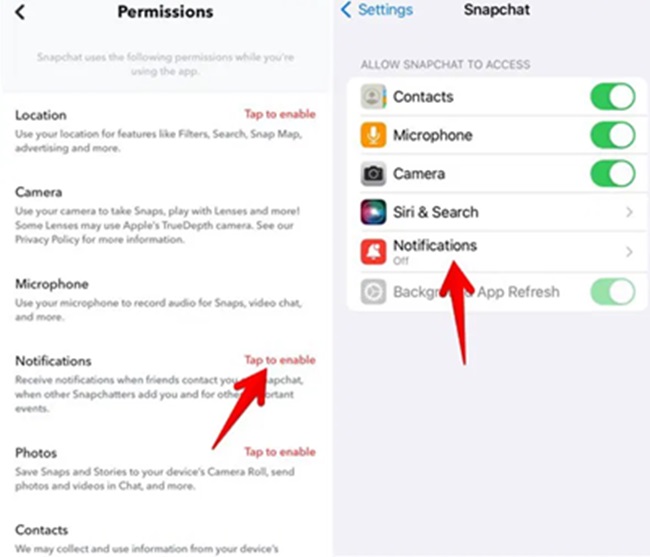
Snapchat’s notifications can come with sounds, vibrations, or both. To customize these:
- Go to your phone’s Settings (not Snapchat settings).
- Navigate to Apps or Notifications, depending on your device.
- Locate Snapchat from the list of installed apps.
- Tap on Notification Settings or App Notifications.
- Customize sound, vibration, and pop-up preferences as per your liking.
For example, you can set a custom notification sound specifically for Snapchat to distinguish it from other apps.
5. Manage Group Chat Notifications
Group chats on Snapchat can be particularly noisy with constant notifications. You can manage these separately:
- Open the group chat in Snapchat.
- Tap on the group’s Bitmoji or name to access its profile.
- Tap on “Message Notifications.”
- Select one of the options mentioned earlier (“All Messages,” “Silent,” or “Mentions Only”).
This allows you to participate in group conversations without being overwhelmed by alerts.
6. Turn Off Snapchat Notifications Entirely
If you’d like a complete break from Snapchat notifications, you can disable them entirely. Here’s how:
- Go to your phone’s Settings menu.
- Tap on Apps or App Management.
- Select Snapchat from the list of apps.
- Tap on Notifications.
- Toggle off the switch next to Allow Notifications.
Note that you won’t receive any alerts when notifications are turned off, so you’ll need to open the app to check for updates.
7. Set Do Not Disturb Mode for Specific Periods
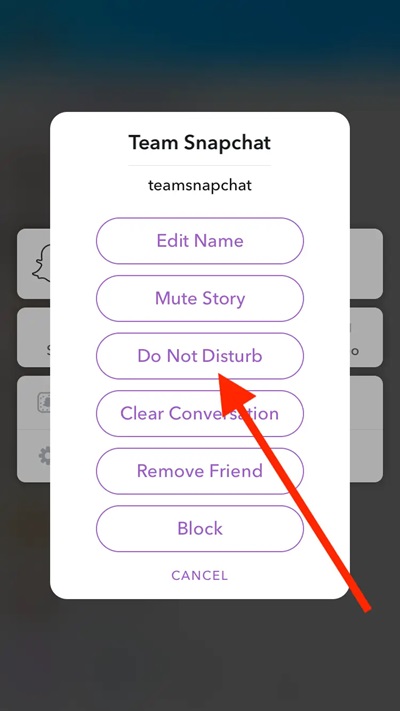
For temporary breaks from Snapchat notifications, you can use the Do Not Disturb feature:
- Go to your phone’s Settings.
- Find and enable the Do Not Disturb mode.
- Customize the settings to include Snapchat, or silence all app notifications during this period.
Some devices also allow you to set specific time schedules for Do Not Disturb mode, making it an excellent option for nighttime or work hours.
Tips for Managing Snapchat Notifications Efficiently
- Prioritize Alerts: Only enable notifications for the features you use most often, such as messages from friends or mentions.
- Silent Mode for Busy Times: Use Silent or Do Not Disturb modes during meetings, study sessions, or other focus-heavy activities.
- Customize by Contact: Tailor notification preferences for different friends or groups to streamline alerts.
- Regularly Review Settings: Your notification preferences might change over time. Periodically review your settings to ensure they still align with your needs.
Common Issues and Troubleshooting Snapchat Notifications
Even after customizing your Snapchat notifications, you might encounter issues. Here are some common problems and their fixes:
1. Notifications Not Working
If Snapchat notifications aren’t showing up:
- Ensure notifications are enabled both in Snapchat and your phone’s settings.
- Check that your device is not in Do Not Disturb or Airplane mode.
- Update Snapchat to the latest version available in your app store.
2. Delayed Notifications
If you’re receiving notifications late:
- Ensure Snapchat has permission to run in the background.
- Disable battery-saving modes that might restrict app performance.
3. Notification Sound Not Working
If your Snapchat notifications are silent:
- Verify that the notification sound is enabled in both Snapchat and phone settings.
- Check that your device’s volume is turned up.
- Assign a custom notification sound to Snapchat for clarity.
FAQs
- Why am I not receiving Snapchat notifications?
- Ensure notifications are enabled in both Snapchat and your device settings.
- Check your phone’s “Do Not Disturb” or battery saver modes.
- Update Snapchat to the latest version.
- Can I customize notifications for specific friends?
- Yes! Go to the chat of the friend, tap their profile icon, and then adjust notification settings for that specific contact.
- How can I disable Story notifications?
- Go to Snapchat settings > Notifications, and uncheck “Stories” or adjust the Story notifications for specific friends in their chat settings.
Conclusion
Customizing your Snapchat notifications can significantly enhance your experience with the app. By following the steps outlined above, you can control which alerts you receive, adjust sound and vibration settings, and manage notifications for specific friends or groups. Whether you want to stay connected to your close friends or enjoy some uninterrupted downtime, tweaking your Snapchat notification settings is a simple yet effective solution.
Take a few minutes to explore and personalize your notification preferences today. With a tailored setup, you can enjoy Snapchat without feeling overwhelmed by constant alerts.