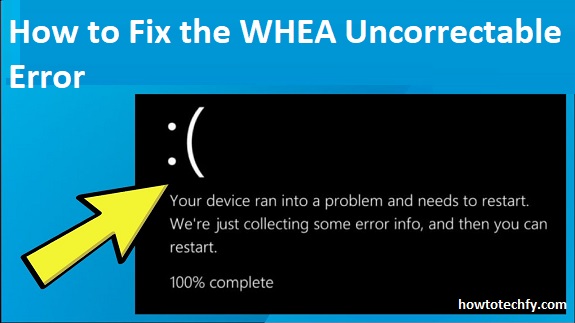The WHEA Uncorrectable Error (Windows Hardware Error Architecture) is a critical issue that can lead to the blue screen of death (BSOD). This error typically points to hardware malfunctions, driver conflicts, or overheating. Fortunately, there are simple ways to diagnose and fix the problem. Here are three easy solutions to resolve the WHEA Uncorrectable Error and get your system back to normal.
1. Check for Hardware Issues
Why this Works:
The WHEA Uncorrectable Error often signals hardware-related problems, such as faulty RAM, failing hard drives, or overheating CPUs. By checking and reseating your hardware, you can resolve potential conflicts.
Steps to Fix:
- Turn off your computer and disconnect all external devices (USB drives, printers, etc.).
- Open your PC case (if using a desktop) and carefully check for:
- Loose cables or improperly seated components.
- Dust buildup causing overheating.
- Check RAM sticks and graphics card to ensure they are firmly in place.
- Run a hardware diagnostic by restarting your PC and entering the BIOS. Most manufacturers include a built-in hardware diagnostic tool.
- Monitor CPU temperature using third-party apps like HWMonitor. If overheating is detected, consider replacing the thermal paste or upgrading the cooling system.
- Reconnect devices one by one to identify if any external device is causing the error.
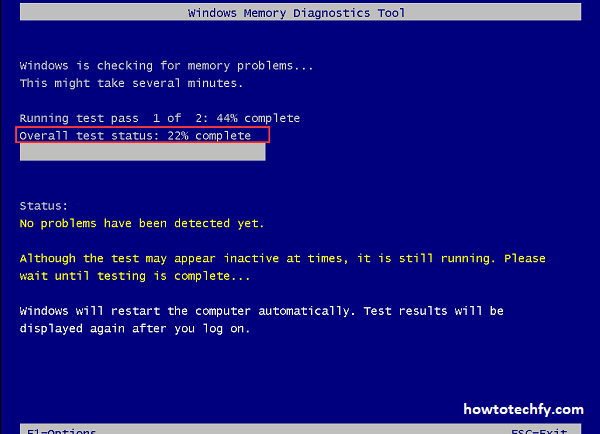
Outcome:
If the error persists after reseating hardware, the issue may lie deeper within the drivers or software configurations.
2. Update or Reinstall Drivers
Why this Works:
Outdated or corrupted drivers can cause system instability and trigger the WHEA error. Ensuring your drivers are up-to-date can prevent these issues.
Steps to Fix:
- Boot into Safe Mode:
- Restart your PC and press F8 or Shift + F8 during startup.
- Select Safe Mode with Networking.
- Open Device Manager:
- Right-click on the Start Menu and choose Device Manager.
- Update Critical Drivers:
- Expand sections like Display Adapters, Network Adapters, and Processors.
- Right-click on each and select Update Driver > Search automatically for drivers.
- Uninstall Faulty Drivers:
- If updating doesn’t work, right-click and select Uninstall device.
- Restart your PC to let Windows reinstall the correct drivers.
- Visit Manufacturer Websites:
- Download and install drivers directly from the manufacturer’s website for components like graphics cards (NVIDIA/AMD) or motherboards.
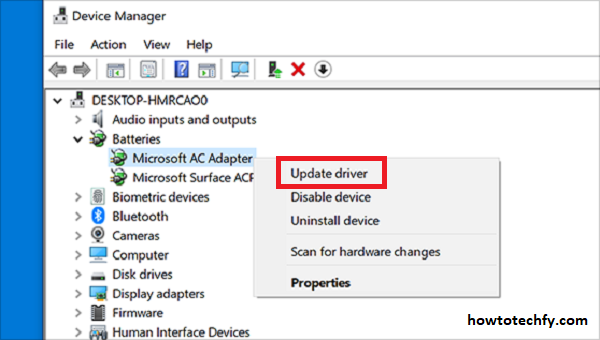
Outcome:
Driver updates resolve compatibility issues and prevent hardware communication errors, minimizing the risk of BSODs.
3. Check for Windows Updates and Run SFC/DISM Scans
Why this Works:
Missing system updates or corrupted system files can lead to instability. Running Windows Update and system scans can fix file errors and patch vulnerabilities.
Steps to Fix:
- Run Windows Update:
- Go to Settings > Update & Security > Windows Update > Check for Updates.
- Install any pending updates and restart your PC.
- Run System File Checker (SFC):
- Open Command Prompt as Administrator.
- Type:
sfc /scannowand press Enter. - Wait for the scan to complete. It will automatically fix corrupted files.
- Run DISM (Deployment Image Servicing and Management):
- In the same Command Prompt, type the following commands one by one:
mathematica
DISM /Online /Cleanup-Image /CheckHealth
DISM /Online /Cleanup-Image /ScanHealth
DISM /Online /Cleanup-Image /RestoreHealth
- Let the scan complete and restart the system.
- In the same Command Prompt, type the following commands one by one:
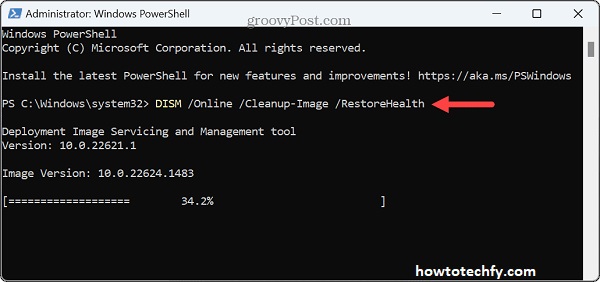
Outcome:
System scans restore missing or damaged files, improving overall stability and potentially fixing the WHEA error.
Frequently Asked Questions (FAQs) About Fixing the WHEA Uncorrectable Error
1. What is the WHEA Uncorrectable Error?
The WHEA Uncorrectable Error is a Blue Screen of Death (BSOD) error in Windows that typically indicates a hardware issue, such as faulty RAM, a malfunctioning hard drive, or a problem with the CPU. It can also be caused by driver conflicts or software issues.
2. Can the WHEA Uncorrectable Error be fixed?
Yes, the error can often be resolved by troubleshooting hardware components, updating drivers, and running system scans. If the issue is related to a hardware failure, it may require replacing faulty parts.
3. How can I check if my hardware is causing the WHEA error?
You can check for hardware issues by opening your PC case, inspecting components like the RAM, graphics card, and CPU for loose connections or dust buildup. Running hardware diagnostic tools (available in BIOS) can help identify failing components.
4. Why should I update my drivers to fix the WHEA error?
Outdated or corrupted drivers can conflict with hardware components and cause the WHEA Uncorrectable Error. Updating your drivers ensures better hardware compatibility and may resolve the issue.
5. How do I perform a System File Checker (SFC) scan?
To run an SFC scan, open Command Prompt as an administrator and type sfc /scannow, then press Enter. The tool will scan your system for corrupted files and repair them automatically.
6. What is the DISM tool, and how does it help fix the WHEA error?
The Deployment Image Servicing and Management (DISM) tool is a command-line utility in Windows that helps fix issues with system images and corrupted files. It’s useful for resolving problems that SFC cannot fix, and it can help repair the system to prevent WHEA errors.
7. Can overheating cause the WHEA Uncorrectable Error?
Yes, overheating components, such as the CPU or GPU, can cause instability and trigger the WHEA error. Ensure that your computer is well-ventilated, clean of dust, and that cooling systems are working effectively.
8. Can software conflicts cause the WHEA Uncorrectable Error?
While the WHEA error is primarily related to hardware, certain software conflicts, especially with system drivers, can contribute to the problem. Ensuring your system is up to date with the latest patches and updates can reduce the risk of these conflicts.
9. Should I replace my hardware if I keep encountering the WHEA Uncorrectable Error?
If hardware diagnostics and troubleshooting don’t resolve the issue, and the error persists, it could indicate a failing component. In such cases, it may be necessary to replace the defective hardware, such as RAM, hard drive, or motherboard.
10. What should I do if none of these solutions work?
If you’ve tried all the troubleshooting steps and the WHEA Uncorrectable Error still occurs, it’s best to seek help from a professional technician. They can run more advanced diagnostics and perform repairs if necessary.
Conclusion
The WHEA Uncorrectable Error can be intimidating, but by methodically troubleshooting hardware, updating drivers, and running system scans, you can resolve the issue. If none of these solutions work, consider consulting a professional technician to check for deeper hardware failures. Keeping your system updated and hardware maintained will significantly reduce the chances of encountering this error in the future.