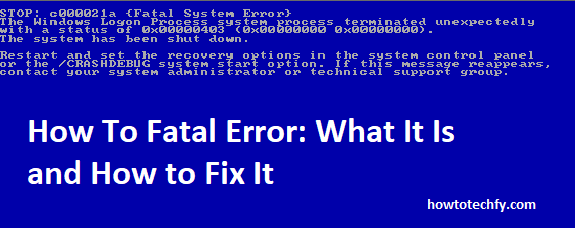A fatal error is a critical system issue that causes a program, application, or sometimes even your entire operating system to crash. These errors can occur due to various reasons, including software malfunctions, hardware issues, or corrupted files. While fatal errors are common in Windows environments, they can be resolved with the right troubleshooting methods. Here are three easy ways to fix fatal errors and get your system back on track.
1. Restart Your Computer and Update Windows
Why This Works:
Sometimes, a simple restart can clear temporary system issues that lead to fatal errors. Additionally, keeping Windows up to date is essential, as updates often include patches that fix known bugs and system vulnerabilities.
Steps to Fix:
- Restart Your Computer:
- Close any open programs and restart your PC. This can sometimes clear temporary system glitches causing the fatal error.
- Check for Windows Updates:
- Go to Settings > Update & Security > Windows Update.
- Click on Check for Updates to see if there are any pending updates.
- Install any available updates, then restart your computer.
- Reboot into Safe Mode:
- If the fatal error persists, try booting into Safe Mode (which loads only essential drivers).
- Restart your PC and press F8 (or Shift + F8) before Windows starts loading to access Safe Mode.
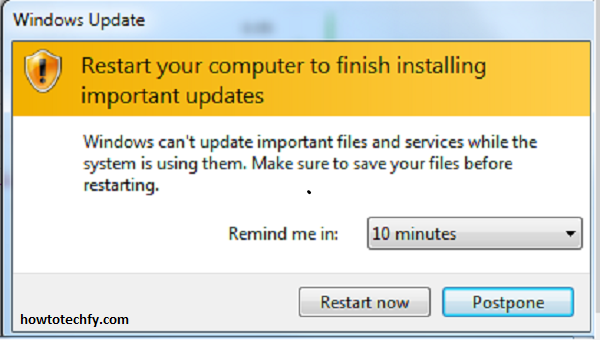
Outcome:
Updating Windows ensures your system has the latest security patches, which can fix bugs causing fatal errors. Restarting the computer clears up temporary issues that might be triggering the error.
2. Run System File Checker (SFC) and DISM Scans
Why This Works:
Corrupted or missing system files can lead to fatal errors. Running the System File Checker (SFC) and DISM (Deployment Image Servicing and Management) scans can repair damaged system files and restore normal system operation.
Steps to Fix:
- Run System File Checker (SFC):
- Press Windows + X and select Command Prompt (Admin).
- Type the following command and press Enter:
- Wait for the scan to complete. The tool will automatically fix any corrupted system files.
- Run DISM Scan:
- Open Command Prompt (Admin) again and type the following commands, one at a time, pressing Enter after each:
- These scans will repair the system image and any underlying issues that might be causing the fatal error.
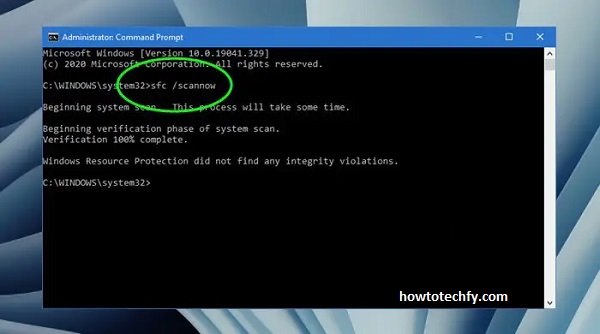
Outcome:
Running these scans will restore missing or corrupted system files, which often resolves fatal errors caused by damaged components in the operating system.
3. Check for Software or Driver Conflicts
Why This Works:
Fatal errors can occur due to software or driver conflicts, especially after installing new programs or drivers. Ensuring that your drivers are up to date and that there are no conflicting programs can help resolve these errors.
Steps to Fix:
- Update Drivers:
- Right-click on the Start Menu and select Device Manager.
- Expand sections like Display Adapters, Network Adapters, and Sound, Video, and Game Controllers.
- Right-click on each driver and select Update Driver to make sure your drivers are up to date.
- Uninstall Recently Installed Programs:
- If the fatal error appeared after installing a new program, try uninstalling it.
- Go to Settings > Apps, find the program, and click Uninstall.
- Perform a Clean Boot:
- Press Windows + R to open the Run dialog, type msconfig, and press Enter.
- In the System Configuration window, select the Selective Startup option and disable all non-essential services and startup programs.
- Restart your PC and check if the error persists. This will help identify if a specific program or service is causing the issue.

Outcome:
Updating drivers and uninstalling conflicting software will often resolve fatal errors caused by incompatible or outdated components. A clean boot ensures only necessary services are running, which helps isolate the issue.
Frequently Asked Questions (FAQs) About Fixing Fatal Errors in Windows
1. What is a Fatal Error?
A fatal error is a critical issue that causes a program or the entire system to crash, often resulting in the Blue Screen of Death (BSOD). It can be caused by various factors such as corrupted system files, incompatible software or drivers, hardware malfunctions, or system misconfigurations.
2. What causes fatal errors in Windows?
Fatal errors can occur due to:
- Corrupted or missing system files.
- Outdated or incompatible drivers.
- Hardware issues (e.g., faulty RAM or hard drive).
- Software conflicts, often after installing new programs or updates.
- Overclocking or hardware malfunctions leading to system instability.
3. How can I fix a fatal error on my PC?
To fix a fatal error, you can:
- Restart your computer and install any pending Windows updates.
- Run the System File Checker (SFC) and DISM scans to repair corrupted files.
- Update drivers or uninstall problematic software to eliminate software conflicts.
- Perform a clean boot to isolate the cause of the issue.
4. How do I run a System File Checker (SFC) scan?
To run an SFC scan:
- Press Windows + X and select Command Prompt (Admin).
- Type
sfc /scannowand press Enter. - Wait for the scan to complete, and it will automatically fix any corrupted files it detects.
5. What is the DISM tool and how does it help?
The Deployment Image Servicing and Management (DISM) tool repairs Windows system images and fixes issues that SFC cannot address. You can run DISM by typing the following commands in Command Prompt (Admin):
6. How can I tell if my drivers are causing a fatal error?
If your system crashes after updating or installing new software or drivers, it might indicate a driver conflict. You can check for driver updates through Device Manager, or roll back to previous drivers if the issue started after an update.
7. Can faulty hardware cause fatal errors?
Yes, hardware issues like failing RAM, hard drives, or graphics cards can lead to fatal errors. If other solutions do not fix the issue, consider running hardware diagnostics or consulting a technician.
8. How do I perform a clean boot to troubleshoot fatal errors?
To perform a clean boot:
- Press Windows + R, type
msconfig, and press Enter. - In the System Configuration window, select Selective Startup and disable all non-essential startup programs and services.
- Restart your computer and check if the fatal error persists.
9. What should I do if the fatal error keeps happening?
If the fatal error continues after troubleshooting, you may need to perform a system restore to revert the system to a previous stable state or consider reinstalling Windows. In some cases, the issue may require professional help to diagnose hardware failure or more complex software conflicts.
10. How can I prevent fatal errors from occurring in the future?
To prevent fatal errors:
- Regularly update Windows and drivers.
- Keep system files intact by running periodic SFC and DISM scans.
- Ensure that your hardware is functioning properly and not overheating.
- Use reliable software and avoid installing unnecessary third-party programs.
Conclusion
Fatal errors in Windows can be frustrating, but with the right troubleshooting steps, they can often be resolved. By restarting your system and ensuring it’s up to date, running SFC and DISM scans to repair corrupted files, and checking for software or driver conflicts, you can eliminate the most common causes of fatal errors. If the problem persists, consider seeking professional help to perform more advanced diagnostics. Regular maintenance, including updating software and drivers, can prevent future fatal errors and keep your system running smoothly.