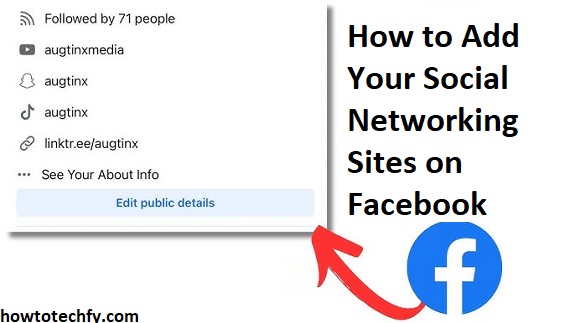Social media is all about connecting with people across different platforms. If you’re active on multiple social networking sites, adding them to your Facebook profile can make it easier for friends and followers to connect with you on other platforms. Whether you’re promoting your Instagram, Twitter, LinkedIn, or any other site, here are three easy ways to add your social networking links on Facebook.
1. Add Social Media Links to Your Facebook Profile (About Section)
Why This Works:
The easiest way to link your social networking sites to Facebook is by adding them directly to your About section. This method is visible to anyone visiting your profile and allows you to showcase all your other social media accounts in one place.
Steps to Fix:
- Go to Your Facebook Profile:
- Log into your Facebook account and click on your profile picture or name to go to your profile page.
- Edit Your About Section:
- On your profile, scroll down to find the About section on the left side of the page.
- Click the Edit button located near the top-right of this section.
- Add Social Media Links:
- In the Contact and Basic Info section, you’ll find an option for Social Links. Click on Add a Website or the social media platform you want to link.
- Select the platform from the drop-down list (Instagram, Twitter, YouTube, etc.) and add your username or URL.
- Save Your Changes:
- Once you’ve added all the links, click Save Changes to update your profile.
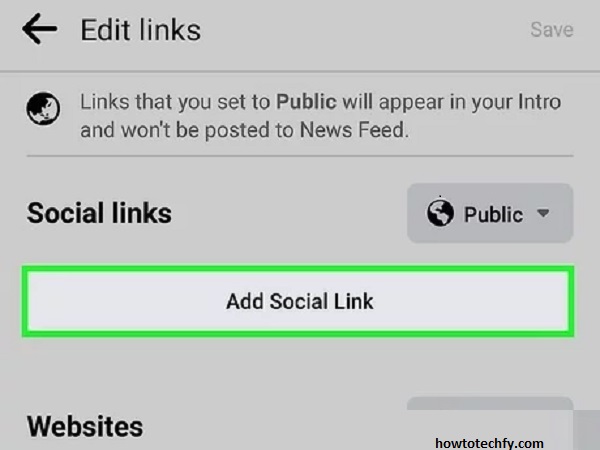
Outcome:
Your added social media links will be visible to anyone who visits your profile, making it easy for them to find you on different platforms.
2. Add Links to Your Facebook Bio (Intro Section)
Why This Works:
The intro section is one of the first things people see when visiting your profile, making it a great spot to feature your social media links. This method gives you more flexibility as you can also add a short bio or description along with your social media accounts.
Steps to Fix:
- Go to Your Facebook Profile:
- Log into your account and visit your profile.
- Click Edit Your Profile:
- Click the Edit Profile button located under your cover photo.
- Add Social Links in the Bio Section:
- In the Intro section, you’ll have a space for your bio. Here, you can manually add links to your other social media profiles. Simply copy and paste the URLs (e.g., Instagram, Twitter) into this section.
- Save Your Changes:
- After entering the links, click Save to update your profile.
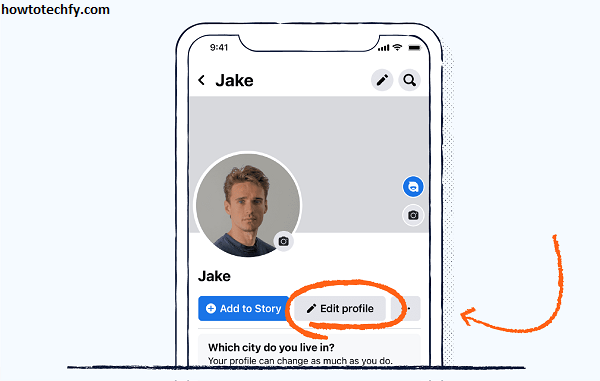
Outcome:
This method is effective for adding links directly in your bio, making them easily accessible to anyone viewing your profile or your posts.
3. Share Links to Your Social Media Accounts in Posts or Stories
Why This Works:
If you want to keep your profile dynamic and encourage engagement, you can share your social media links in posts or stories. This allows you to regularly remind your followers of your other social media accounts and give them the opportunity to follow you elsewhere.
Steps to Fix:
- Create a Post:
- On your Facebook homepage, click on What’s on your mind? to create a post.
- Share Your Links:
- Type a message introducing your other social media accounts. For example, you could write, “Follow me on Instagram for more updates: [Instagram Link].” You can add similar messages for Twitter, LinkedIn, or any other social site.
- Post the Message:
- After adding the links, click Post to share with your followers. You can also share these links in your Facebook stories by adding a link sticker to your story content.
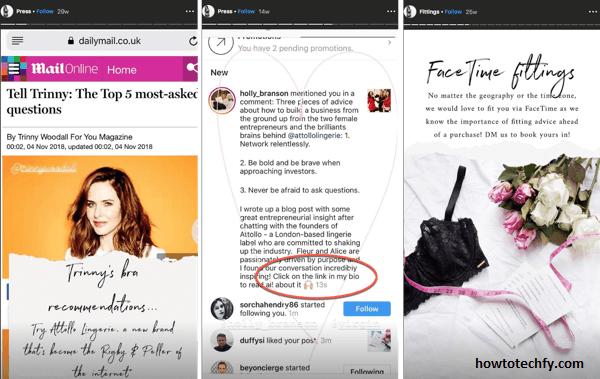
Outcome:
Sharing links in posts or stories increases visibility, helping your followers connect with you on other platforms. This method works well if you want to keep your social media presence active and encourage cross-platform engagement.
Frequently Asked Questions (FAQs) About Adding Social Networking Sites on Facebook
1. Why should I add my social networking sites to Facebook?
Adding your social networking sites to Facebook makes it easier for your followers to find and connect with you across multiple platforms. It increases your visibility and engagement and helps maintain a consistent online presence.
2. Can I add any social media platform to my Facebook profile?
Yes, Facebook allows you to link many popular social media platforms, including Instagram, Twitter, LinkedIn, YouTube, and more. You can add URLs or use predefined fields to link these platforms directly.
3. How can others see my social media links on Facebook?
Your social media links will be visible in your About section, bio (Intro), or shared posts/stories, depending on where you choose to add them. Visitors to your profile will be able to click on the links to visit your other social media accounts.
4. Can I add multiple social media links to my Facebook profile?
Yes, you can add multiple links to your social media accounts. In the Contact and Basic Info section, you can link several platforms, and you can also share additional links in your bio or posts.
5. Are there any privacy settings for the social media links I add?
Yes, you can control who sees your social media links by adjusting your privacy settings. If you want to restrict who can see your links, you can modify the visibility of your About section or specific posts and stories.
6. How do I add my social media links to my Facebook stories?
You can add a link sticker to your Facebook stories by tapping the sticker icon when creating a story. Choose the Link sticker and paste your social media URL. This allows your viewers to swipe up and directly access your social media accounts.
7. Will my social media links automatically appear on my profile?
No, you need to manually add links to your About section, bio, or in posts and stories. They will not be automatically added by Facebook.
8. Can I add links to my social media accounts in a Facebook group or page?
Yes, you can add links to your social media accounts in a Facebook group or page by including them in posts, comments, or the about section of the group or page.
9. Do I need to include a username or full URL when adding social media links?
It depends on the platform. For sites like Instagram or Twitter, you can usually enter just your username (e.g., @username). For other platforms like LinkedIn or YouTube, you may need to enter the full URL (e.g., www.linkedin.com/in/username).
10. Can I remove social media links from my Facebook profile?
Yes, you can remove social media links from your About section or bio at any time. Simply go to the section where you added the link and delete or edit the URL.
Conclusion
Adding your social networking sites to Facebook can help increase your visibility and engagement across different platforms. By using the About section, updating your bio with links, or sharing social media URLs in your posts and stories, you can make it easier for your followers to find and follow you elsewhere. Whether you’re promoting a blog, business, or personal accounts, these methods are simple and effective ways to link your social media presence together.