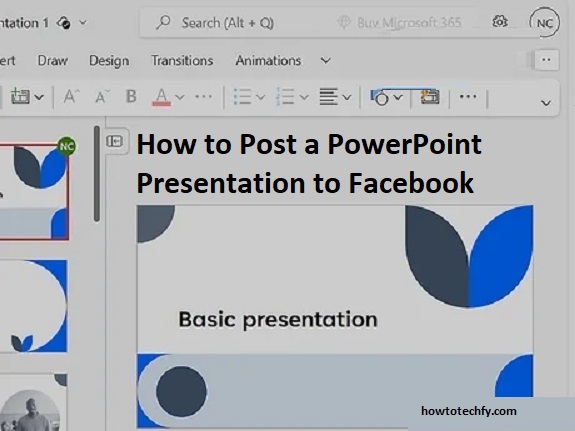Sharing your PowerPoint presentation on Facebook is a great way to reach a broader audience, whether for educational purposes, business promotions, or personal projects. However, Facebook doesn’t support direct uploads of PowerPoint files (.ppt or .pptx). To post your presentation, you need to convert or adjust it into a format that Facebook accepts. Here are three simple ways to share your PowerPoint presentation on Facebook effectively.
1. Convert PowerPoint to Video and Upload
Why This Works:
Facebook supports video uploads, making it a great way to share presentations. By converting your slides into a video format, you preserve animations, transitions, and audio narrations.
Steps to Fix:
- Open Your PowerPoint Presentation – Launch your PowerPoint file and ensure all slides and animations are finalized.
- Export as Video –
- Click File > Export > Create a Video.
- Choose the resolution (Full HD for best quality).
- Select Use Recorded Timings and Narrations if available.
- Save and Export – Click Create Video, and save it as an MP4 or WMV file.
- Upload to Facebook –
- Go to your Facebook profile or page.
- Click Photo/Video in the post section.
- Select your video and upload it.
- Add a caption and hit Post.
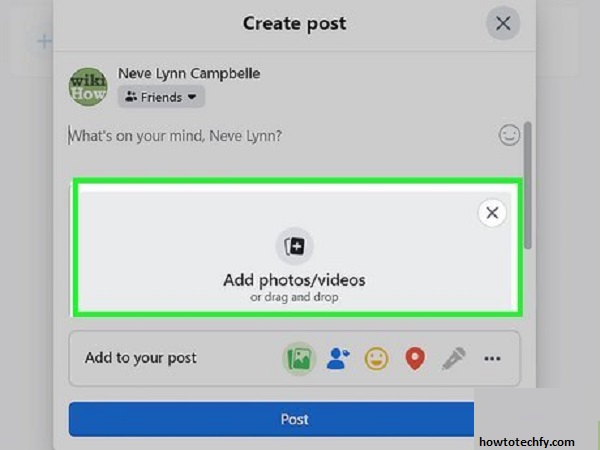
Outcome:
Your PowerPoint is now a shareable, engaging video that viewers can watch directly on Facebook.
2. Save Slides as Images and Post as an Album
Why This Works:
If you want to showcase slides individually, saving them as images and posting them as a photo album is an effective way to do it.
Steps to Fix:
- Open PowerPoint and Export Slides –
- Click File > Save As.
- Choose JPEG or PNG from the format options.
- Select All Slides to export every slide as an image.
- Save the Files – PowerPoint will save each slide as an individual image in a folder.
- Create a Facebook Post –
- On Facebook, click Photo/Video.
- Select all the slide images.
- Add captions to each image (optional).
- Click Post.
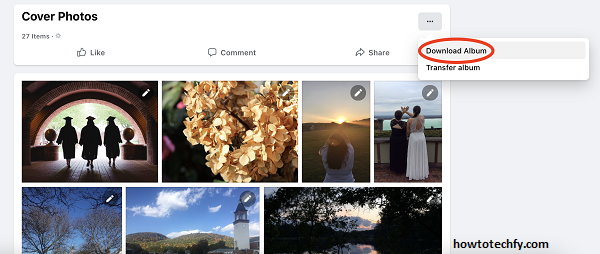
Outcome:
Each slide is visible as a separate image, allowing viewers to browse the presentation at their own pace.
3. Upload PowerPoint to a Cloud Service and Share the Link
Why This Works:
Sharing a link to your presentation via cloud services (like OneDrive, Google Drive, or Dropbox) allows users to download or view the entire PowerPoint file directly.
Steps to Fix:
- Upload to a Cloud Service –
- Save your PowerPoint to OneDrive, Google Drive, or Dropbox.
- Generate Shareable Link –
- In the cloud storage, select the presentation and click Share or Get Link.
- Ensure the link permissions are set to “Anyone with the link can view.”
- Post the Link on Facebook –
- Paste the link into a Facebook post.
- Add a brief description of the presentation.
- Click Post.
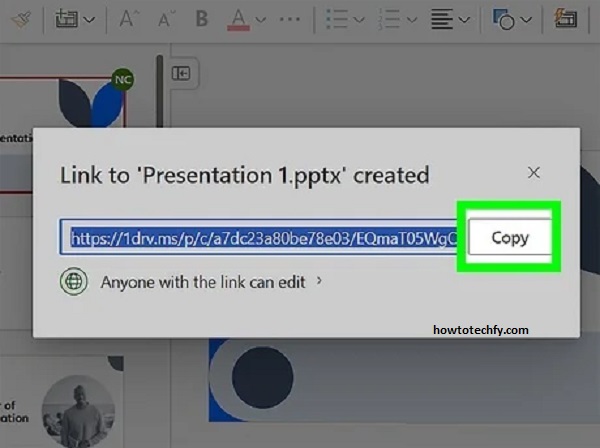
Outcome:
Viewers can download or view the presentation directly from the link, making it accessible and easy to share.
FAQs About Posting a PowerPoint Presentation to Facebook
1. Can I directly upload a PowerPoint file to Facebook?
No, Facebook does not support the direct upload of PowerPoint files (.ppt or .pptx). You will need to convert your PowerPoint to a video, save slides as images, or upload it to a cloud service and share the link.
2. How do I convert my PowerPoint to a video?
In PowerPoint, go to File > Export > Create a Video. Choose your desired video quality, and click Create Video. Save the file as MP4 or WMV, then upload it to Facebook as a video post.
3. How do I share PowerPoint slides as images?
You can save each slide as an image by going to File > Save As and selecting JPEG or PNG format. Then, upload the images as a photo album to Facebook.
4. Is there a size limit for videos on Facebook?
Yes, Facebook has a video upload limit of 4GB in size and up to 240 minutes in length. Ensure your video file is within these limits before uploading.
5. What’s the best cloud service to use for sharing a PowerPoint?
Popular cloud services like Google Drive, OneDrive, or Dropbox work well for sharing a PowerPoint presentation. Just upload the file and generate a shareable link to post on Facebook.
6. Can I add captions or audio to my video before uploading it?
Yes, you can add captions, audio, or voiceovers to your PowerPoint before converting it to a video. Simply use PowerPoint’s built-in tools to add these elements, then export it as a video.
7. Can people interact with the slides if I post them as images?
No, when you post slides as images on Facebook, people can only view them, comment, and like. They won’t be able to interact with the slides like they would in a PowerPoint presentation.
8. How can I ensure my PowerPoint presentation is accessible to everyone?
If you upload the PowerPoint to a cloud service, make sure the link is set to allow Anyone with the link to view the file. This ensures that anyone with the link can access it without needing specific permissions.
9. Can I post my PowerPoint presentation on a Facebook business page?
Yes, you can use any of the methods described above to post your PowerPoint presentation on a Facebook business page. Posting a video or image album is often a great way to engage your audience.
10. How long does it take to upload a PowerPoint video to Facebook?
Upload times depend on your internet speed and video size. Smaller videos upload faster, but larger files (especially HD videos) can take several minutes to an hour.
Conclusion
Posting a PowerPoint presentation to Facebook is simple by converting it to a video, saving it as images, or sharing a cloud link. Each method allows you to reach your audience in an engaging and professional way. Choose the method that best fits your content and audience, and start sharing your presentations with ease!