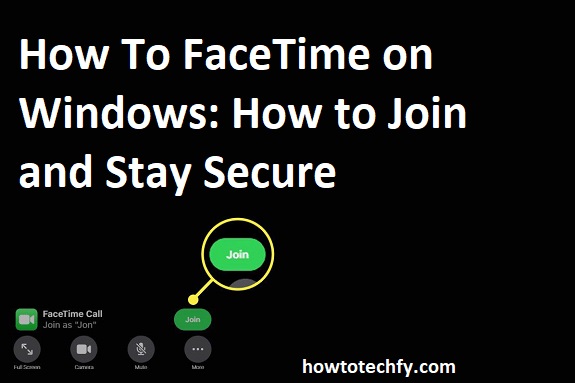FaceTime is a popular video-calling platform primarily designed for Apple users, but many Windows users have wondered how they can join FaceTime calls or access the service on their devices. While FaceTime doesn’t have a native Windows app, there are still ways to participate in FaceTime conversations on a Windows PC. Here’s how you can get started and stay secure while using FaceTime on Windows.
1. Use a Web Browser (FaceTime for Web)
In 2021, Apple introduced the ability for users to join FaceTime calls through a web browser, making it easier for non-Apple users to participate. As of now, FaceTime works in most modern browsers, including Google Chrome, Microsoft Edge, and Mozilla Firefox, on a Windows PC. Here’s how to join a FaceTime call using your browser:
- Step 1: Receive an invitation. A FaceTime user (on an iPhone, iPad, or Mac) will send you a link to join the call.
- Step 2: Click on the link. It will open in your default browser.
- Step 3: If prompted, enter your name to join the video call.
- Step 4: Wait for the host to approve your entry into the call.

This web-based method allows you to interact in a FaceTime call without installing any third-party apps, directly from your browser. However, the host of the call must be using an Apple device to create and share the FaceTime link.
2. Use an iOS/Android Emulator
Another option for accessing FaceTime on a Windows device is using an iOS emulator, like iPadian or MobiOne Studio. These emulators allow you to run iOS apps on a Windows PC, though it’s important to note that using emulators to access FaceTime is not officially supported by Apple.
- Step 1: Download and install an iOS emulator for Windows.
- Step 2: Launch the emulator and search for FaceTime within the app store available in the emulator.
- Step 3: Download and install FaceTime, then use it to make calls.
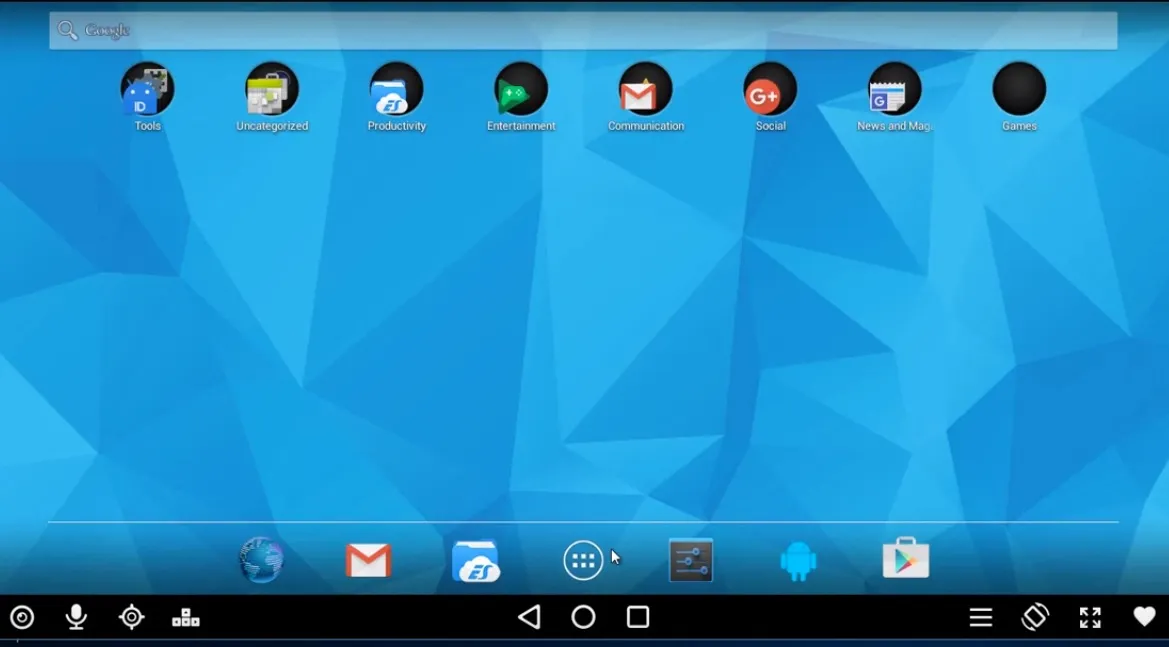
While this method works in some cases, it might not provide the same quality and security as using FaceTime directly on Apple devices. Additionally, using third-party emulators may expose your device to potential security risks.
3. Use Third-Party Apps for Video Calls
If FaceTime is a necessity but you’re unable to use it natively, consider alternative video-calling apps that work across platforms, including Windows. Apps like Zoom, Google Meet, Skype, and Microsoft Teams offer similar features and are compatible with both Windows PCs and Apple devices. While not a solution for FaceTime itself, these alternatives allow cross-platform communication with features comparable to FaceTime.
- Step 1: Download and install a third-party video calling app on both your Windows device and your iPhone or Mac.
- Step 2: Sign in and initiate or join video calls seamlessly with your Apple device users.
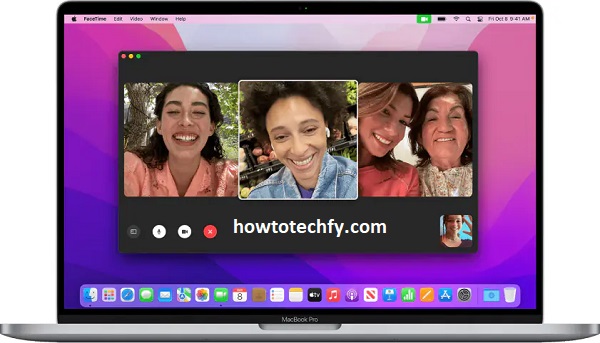
Using third-party apps ensures that everyone can participate in video calls without platform restrictions.
4. Stay Secure While Using FaceTime
Security is an important consideration when using any video-calling service, including FaceTime. Here are some tips to ensure your FaceTime experience remains secure on Windows:
- Use trusted sources: When installing any software or emulator, always download from trusted sources to avoid malicious software.
- Enable two-factor authentication: If you’re using an Apple device to host the call, enable two-factor authentication on your Apple ID for an added layer of security.
- Stay updated: Ensure that your browser or third-party app is always up-to-date with the latest security patches.
- Be cautious with links: Only click on FaceTime links from trusted contacts to avoid phishing scams or malware.
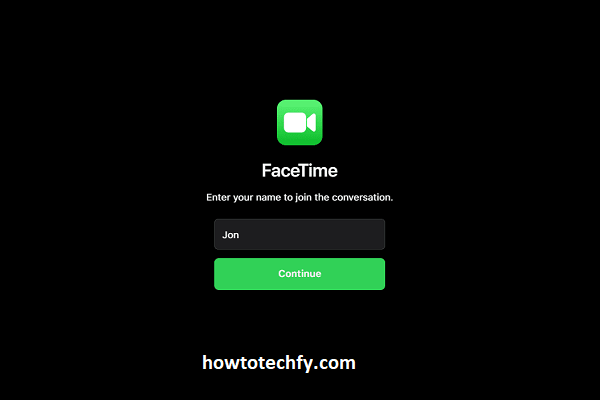
By following these guidelines, you can safely join FaceTime calls from your Windows PC and maintain your online security.
FAQs: How to FaceTime on Windows
1. Can I use FaceTime on Windows without an Apple device?
No, FaceTime is not natively available on Windows. However, Apple introduced the ability for Windows users to join FaceTime calls through a web browser (such as Chrome, Edge, or Firefox) if they receive an invitation from an Apple device user. So, while you can’t host a FaceTime call on Windows, you can join one.
2. How do I join a FaceTime call on Windows?
To join a FaceTime call on Windows, you need to receive a FaceTime invitation link from someone using an Apple device. Open the link in a web browser, enter your name, and wait for the host to approve your entry. This method works on supported browsers like Chrome, Edge, and Firefox.
3. Can I make FaceTime calls on Windows?
No, FaceTime calls can only be made from Apple devices, such as an iPhone, iPad, or Mac. If you want to make video calls from Windows, you would need to use alternative apps such as Zoom, Skype, or Google Meet, which are compatible with both Windows and Apple devices.
4. Can I use an iOS emulator to run FaceTime on Windows?
While it’s technically possible to use an iOS emulator, such as iPadian, to run FaceTime on Windows, it is not officially supported by Apple. Using emulators could expose your system to security risks and may not provide the same functionality or experience as on a native Apple device.
5. What security precautions should I take when using FaceTime on Windows?
To stay secure while joining FaceTime calls on Windows, follow these tips:
- Only open FaceTime links from trusted sources to avoid phishing scams.
- Use updated browsers or third-party apps to ensure you have the latest security patches.
- Enable two-factor authentication for your Apple ID if you’re hosting FaceTime calls from an Apple device.
- Be cautious when using third-party emulators, as they might not have the best security.
6. Are there any alternatives to FaceTime for cross-platform video calls?
Yes! If you need to make video calls between Windows and Apple devices, consider using apps like Zoom, Google Meet, Skype, or Microsoft Teams. These platforms work on both Windows and Apple devices and offer similar features, such as video calling and screen sharing.
7. Do I need to install anything on my Windows PC to use FaceTime?
If you are joining a FaceTime call via a web browser, you don’t need to install anything. Simply click the FaceTime invitation link sent by the host. However, if you’re using a third-party app or emulator to try to access FaceTime, you may need to download and install additional software. Be cautious about downloading from untrusted sources.
8. Is FaceTime available for Android or other non-Apple devices?
Currently, FaceTime is only available for Apple devices. However, Android users can join FaceTime calls via the web browser link if an Apple device user invites them. The FaceTime experience is not available as a standalone app for Android or other non-Apple devices.
9. Can I join FaceTime calls if I don’t have an Apple ID?
Yes, you can join a FaceTime call without an Apple ID if you receive an invitation link from an Apple device user. You will be asked to enter your name to join the call, but you won’t need an Apple ID to participate. However, hosting a FaceTime call requires an Apple device and an Apple ID.
10. Is FaceTime free to use on Windows?
Yes, using FaceTime via a browser on Windows is free of charge. There are no fees to join a FaceTime call. However, any data usage (like mobile data or Wi-Fi) may incur charges depending on your service provider or internet plan.
Conclusion
While FaceTime isn’t natively available for Windows users, there are multiple ways to join FaceTime calls on your PC, from using a browser to employing third-party apps and emulators. As always, keeping your security in mind is crucial to having a safe and enjoyable experience. With these methods and tips, you can stay connected with friends and family, regardless of the platform they use.