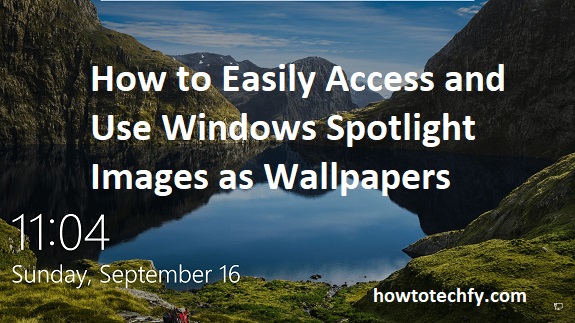Windows Spotlight is a feature in Windows 10 and 11 that showcases stunning images on the lock screen. These images, often sourced from breathtaking landscapes and captivating cityscapes, can be an excellent addition to your desktop wallpaper collection. However, accessing and using these images as wallpapers might not be immediately apparent. Below, we explore three simple ways to access and use Windows Spotlight images.
1. Retrieve Images from the System Folder
Windows Spotlight images are stored in a hidden system folder, but you can access them with a few steps:
- Locate the Images Folder:
- Press
Win + Rto open the Run dialog box. - Type
%localappdata%\Packages\Microsoft.Windows.ContentDeliveryManager_cw5n1h2txyewy\LocalState\Assetsand press Enter. - This folder contains files without extensions, representing the Spotlight images.
- Press
- Identify Usable Files:
- Copy all files from the folder to a new location, such as your Desktop or Pictures folder.
- Add a
.jpgextension to the files. To do this in bulk, use the command line or a renaming tool.
- Select and Set as Wallpaper:
- Preview the images and choose your favorite ones.
- Right-click the desired image and select “Set as desktop background.”
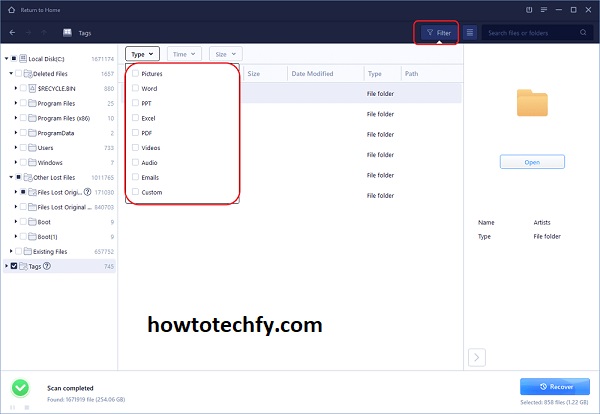
This method is manual but allows full access to all stored Spotlight images.
2. Use a Third-Party App
Several third-party apps are designed to simplify the process of accessing Windows Spotlight images. These apps automatically fetch, organize, and display the images for easy use:
- Install an App:
- Applications like SpotBright or Spotlight Wallpapers (available from the Microsoft Store) are popular options.
- Download and install your preferred app.
- Browse Images:
- Open the app to view a curated collection of Spotlight images.
- Some apps even categorize images based on themes like landscapes or architecture.
- Apply as Wallpaper:
- Select an image within the app and choose “Set as wallpaper” or download it for later use.
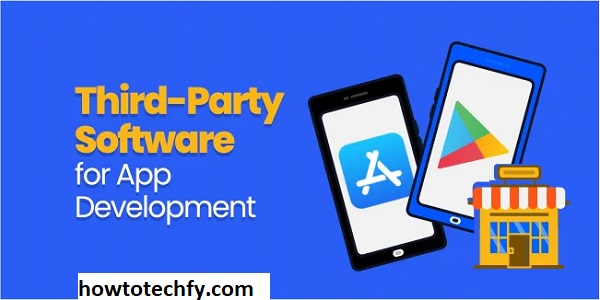
Using a dedicated app is user-friendly and saves time, especially for frequent Spotlight enthusiasts.
3. Access Through Online Resources
For those who prefer an even more streamlined approach, several websites archive Windows Spotlight images for direct download. These platforms often categorize images and provide high-resolution files:
- Visit a Trusted Website:
- Websites like Spotlight Wallpapers or WindowsSpotlight.com maintain up-to-date collections of Spotlight images.
- Browse by categories or search for specific images.
- Download and Save:
- Click on the desired image to download it to your device.
- Ensure you save the file in a secure folder for future use.
- Set as Wallpaper:
- Right-click the downloaded file and choose “Set as desktop background.”
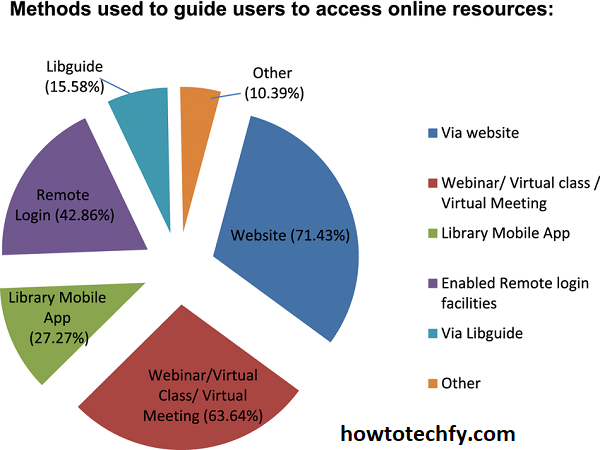
Online resources are perfect for users who want an extensive collection of images without exploring system files.
FAQs
Q1: What is Windows Spotlight?
A: Windows Spotlight is a feature in Windows 10 and 11 that displays beautiful images on your lock screen. It also provides trivia or facts about the images, which often include landscapes, cityscapes, and abstract art.
Q2: Where are Windows Spotlight images stored?
A: The images are stored in a hidden folder on your PC:
- Path:
%localappdata%\Packages\Microsoft.Windows.ContentDeliveryManager_cw5n1h2txyewy\LocalState\Assets.
These files need to have a.jpgextension added to view them as pictures.
Q3: Can I directly use Spotlight images as wallpapers?
A: Not directly. You must first locate the images in the system folder, use a third-party app, or download them from online resources to save them as usable files.
Q4: Are Spotlight images updated regularly?
A: Yes, Microsoft updates Spotlight images frequently, often showcasing new landscapes or creative designs every few days.
Q5: Can I download Spotlight images directly from Microsoft?
A: No, Microsoft doesn’t provide direct downloads for Spotlight images. However, you can use third-party apps or access the system folder to retrieve them.
Q6: Are there any tools to make accessing Spotlight images easier?
A: Yes, apps like SpotBright, Spotlight Wallpapers, or Dynamic Theme help you find and use Spotlight images easily. These are available on the Microsoft Store.
Q7: Can I use these images for commercial purposes?
A: No, Windows Spotlight images are copyrighted by Microsoft and licensed for personal use only. They cannot be used for commercial purposes.
Q8: How do I make sure Windows Spotlight is enabled?
A: Follow these steps:
- Go to
Settings→Personalization→Lock screen. - Under “Background,” select Windows Spotlight from the dropdown menu.
Q9: Why am I not seeing new Spotlight images?
A: If your Spotlight images aren’t updating, try the following:
- Ensure your system is connected to the internet.
- Restart the Windows Content Delivery Manager via Task Manager.
- Reset Spotlight settings by switching to a different lock screen background and then back to Spotlight.
Q10: Are Spotlight images available in all regions?
A: Spotlight images are available worldwide, but some images may be region-specific depending on licensing or promotional content.
Q11: Can I use Spotlight images on devices other than Windows?
A: Yes, once downloaded, you can transfer these images to any device (e.g., phones, tablets) and set them as wallpapers manually.
Conclusion
Accessing and using Windows Spotlight images as wallpapers is an excellent way to personalize your desktop. Whether you prefer retrieving them from system folders, using third-party apps, or exploring online resources, these methods cater to various levels of expertise and convenience. With minimal effort, you can enjoy the beauty of Spotlight images on your desktop every day.