Understanding whether your Windows operating system is 32-bit or 64-bit is crucial for compatibility with software and hardware. While most modern systems are 64-bit, older ones might still run on 32-bit architecture. This guide will walk you through four quick and easy steps to determine which version you’re using.
Step 1: Use the Settings App
The most straightforward way to confirm your system type is by using the Settings app on Windows.
- Open Settings:
- Press
Windows + Ito open the Settings window.
- Press
- Go to System:
- In the Settings menu, click on System and then select About from the left-hand pane.
- Check System Type:
- Scroll down to the Device specifications section.
- Look for System type. It will display whether your Windows operating system is 32-bit or 64-bit, along with your processor’s architecture.
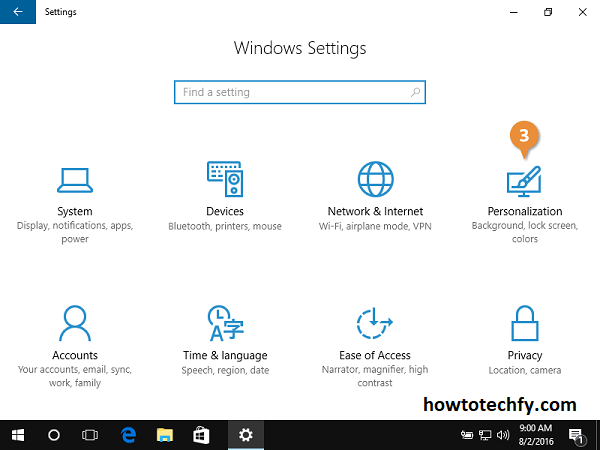
This method works on Windows 10 and 11, providing detailed information in one place.
Step 2: Use the Control Panel
If you prefer the classic interface, the Control Panel can also provide this information.
- Open Control Panel:
- Press
Windows + Rto open the Run dialog box, typecontrol panel, and press Enter.
- Press
- Access System Properties:
- Navigate to System and Security > System.
- View System Type:
- Under the System section, find the System type entry, which will indicate whether your system is 32-bit or 64-bit.
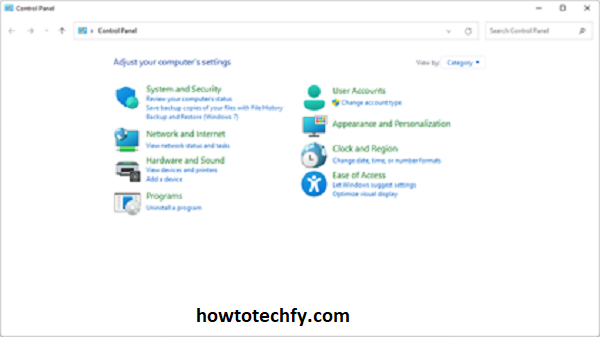
This method is particularly useful if you’re working on older versions of Windows, such as Windows 7 or 8.
Step 3: Check Using File Explorer
File Explorer offers a quick way to determine your system type, especially if you’re familiar with navigating system folders.
- Open File Explorer:
- Press
Windows + Eto launch File Explorer.
- Press
- Navigate to System Drive:
- Open your *C:* drive (or the drive where Windows is installed).
- Look for Program Files Folders:
- If you see both Program Files and Program Files (x86) folders, your system is 64-bit.
- If there’s only one Program Files folder, your system is 32-bit.
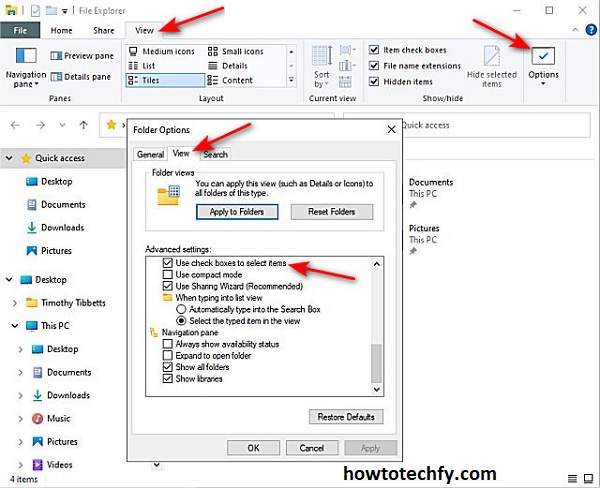
This method works because 64-bit Windows separates 64-bit applications (Program Files) from 32-bit applications (Program Files (x86)).
Step 4: Use Command Prompt or PowerShell
For tech-savvy users, the Command Prompt or PowerShell offers a quick, text-based way to verify your system architecture.
- Open Command Prompt:
- Press
Windows + R, typecmd, and press Enter. - Alternatively, you can open PowerShell by typing
powershellinstead.
- Press
- Run the System Info Command:
- Type
systeminfoand press Enter. - Wait for the output to display, then look for System Type in the results.
- If it says x64-based PC, your system is 64-bit.
- If it says x86-based PC, your system is 32-bit.
- Type
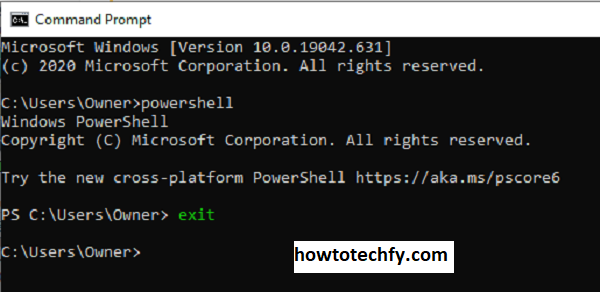
This method provides additional details about your operating system and hardware, making it ideal for advanced users.
FAQs: How to Confirm If Your Windows Is 32-Bit or 64-Bit
1. What is the difference between 32-bit and 64-bit Windows?
- 32-bit Windows can handle up to 4GB of RAM and is suitable for older hardware or software.
- 64-bit Windows supports more than 4GB of RAM and provides better performance and compatibility with modern applications.
2. How do I know if my processor supports 64-bit Windows?
- Check the System type in the Windows Settings or Control Panel. If your processor is 64-bit capable, it will say “64-bit operating system, x64-based processor.”
3. Can I upgrade from 32-bit to 64-bit Windows?
- Yes, but you’ll need to perform a clean installation of the 64-bit version of Windows. This process will erase your data, so back up your files before proceeding.
4. Will 32-bit applications run on 64-bit Windows?
- Yes, most 32-bit applications can run on 64-bit Windows using the Program Files (x86) directory. However, 64-bit Windows cannot run 16-bit applications.
5. How do I check the Windows version if I can’t access the Settings app?
- Use the Command Prompt or PowerShell:
- Open Command Prompt (
Windows + R, typecmd, and press Enter). - Type
systeminfoand check the System Type in the output.
- Open Command Prompt (
6. Why do I need to know if my Windows is 32-bit or 64-bit?
- Knowing your system type helps ensure you download compatible software, drivers, and updates. For example, 64-bit drivers are required for a 64-bit operating system.
7. Is 64-bit Windows faster than 32-bit?
- 64-bit Windows is generally faster for modern applications and multitasking because it can use more RAM and process larger amounts of data simultaneously.
8. Can I install 32-bit Windows on a 64-bit processor?
- Yes, a 64-bit processor can run a 32-bit operating system. However, this limits the performance and memory capacity of your system.
9. What happens if I install 64-bit software on a 32-bit system?
- A 64-bit application will not run on a 32-bit operating system. You’ll need to find a compatible 32-bit version of the software.
10. How do I confirm my system type on older Windows versions like Windows 7?
- Go to Control Panel > System and Security > System, and check the System type field for your operating system and processor information.
Conclusion
Confirming whether your Windows operating system is 32-bit or 64-bit is essential for ensuring compatibility with software, drivers, and hardware. By following any of these four steps, you can quickly identify your system type and make informed decisions when installing programs or updating drivers. Whether you prefer using the Settings app, Control Panel, File Explorer, or Command Prompt, the process is straightforward and easy to execute.
Ensure you use this knowledge to optimize your system’s performance and compatibility with modern applications.

