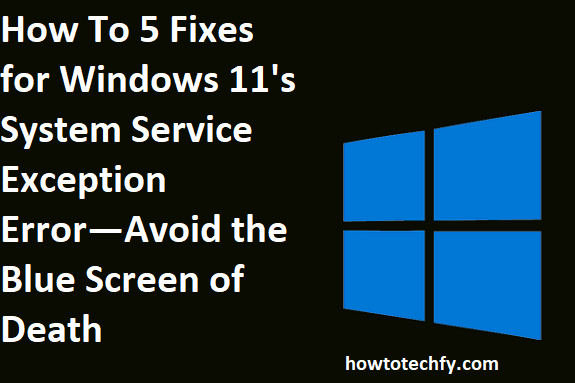One of the most frustrating issues Windows 11 users may encounter is the “System Service Exception” error. This error typically results in the infamous Blue Screen of Death (BSOD), causing your system to crash unexpectedly. It often appears due to driver conflicts, corrupted system files, or software issues. If you’ve encountered this error, don’t worry—there are several ways to resolve it. In this guide, we’ll cover five potential fixes to help you get your system back on track.
1. Run the Windows Memory Diagnostic Tool
A common cause of the System Service Exception error is faulty RAM. To check for memory issues, Windows 11 has a built-in Memory Diagnostic Tool that can help you identify potential hardware problems.
How to Run the Memory Diagnostic Tool:
- Press Win + R to open the Run dialog box.
- Type mdsched.exe and press Enter.
- Select Restart now and check for problems to immediately restart your computer and begin the memory check.
- After the system restarts, the Memory Diagnostic Tool will run and check for errors.
- If any issues are found, the tool will recommend actions you can take to resolve them.
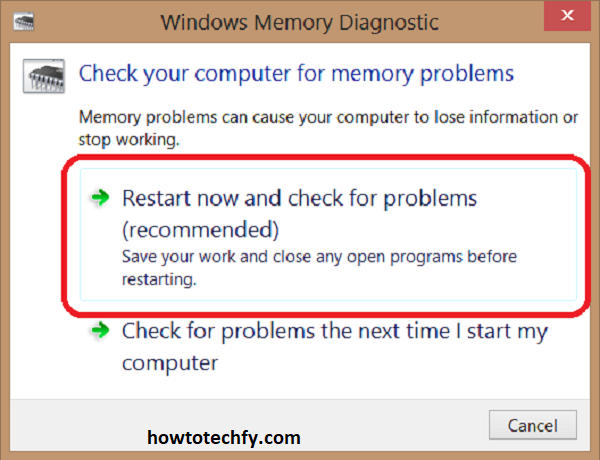
If no errors are detected, then the issue may lie elsewhere, and you can proceed with other fixes.
2. Update or Roll Back Drivers
Outdated, incompatible, or corrupted drivers can trigger the System Service Exception error. This is especially common with video drivers, network adapters, and storage controllers. You can try updating your drivers or rolling them back to a previous version to fix the error.
How to Update or Roll Back Drivers:
- Press Win + X and select Device Manager.
- Expand the relevant categories (such as Display Adapters or Network Adapters), right-click the device, and select Update driver.
- Choose Search automatically for updated driver software and follow the prompts.
- If updating the driver doesn’t resolve the issue, you can try rolling it back. Right-click on the device in Device Manager, select Properties, go to the Driver tab, and click Roll Back Driver (if the option is available).
- Restart your computer to check if the error persists.
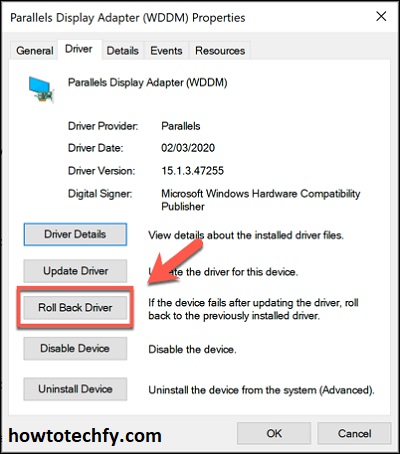
Updating or reverting drivers can resolve compatibility issues that might be causing the BSOD.
3. Run System File Checker (SFC) and DISM
Corrupted or missing system files are another common culprit of the System Service Exception error. Windows has two built-in tools, System File Checker (SFC) and Deployment Imaging Service and Management Tool (DISM), which can scan and repair these issues.
How to Run SFC and DISM:
- Press Win + X and select Windows Terminal (Admin) or Command Prompt (Admin).
- To run SFC, type the following command and press Enter:
This will check for and attempt to repair corrupted system files.
- If the issue persists, run DISM by typing the following command:
This command will check for issues with the Windows image and repair them if necessary.
- After both tools have completed, restart your computer to see if the error has been resolved.

These tools can fix many issues related to corrupted system files, which may be contributing to the System Service Exception error.
4. Perform a Clean Boot
A clean boot helps you identify if third-party software or startup programs are causing the System Service Exception error. By disabling non-essential services and startup programs, you can troubleshoot and pinpoint the root cause of the issue.
How to Perform a Clean Boot:
- Press Win + R, type msconfig, and press Enter.
- In the System Configuration window, go to the Services tab.
- Check Hide all Microsoft services and click Disable all to disable third-party services.
- Go to the Startup tab and click Open Task Manager.
- Disable all startup programs by right-clicking and selecting Disable.
- Close Task Manager and go back to the System Configuration window. Click OK and restart your computer.
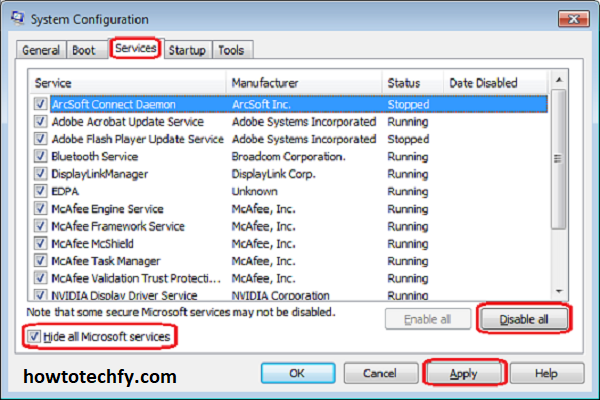
After performing a clean boot, check if the System Service Exception error appears. If the error stops, you can enable services and startup programs one by one to identify the problematic software.
5. Update Windows 11
Windows 11 updates often include fixes for bugs and security vulnerabilities. If the System Service Exception error is related to a system bug, updating your operating system could resolve the issue.
How to Update Windows 11:
- Press Win + I to open Settings.
- Go to Windows Update in the left-hand menu.
- Click Check for updates and install any available updates.
- Restart your system to complete the installation process.
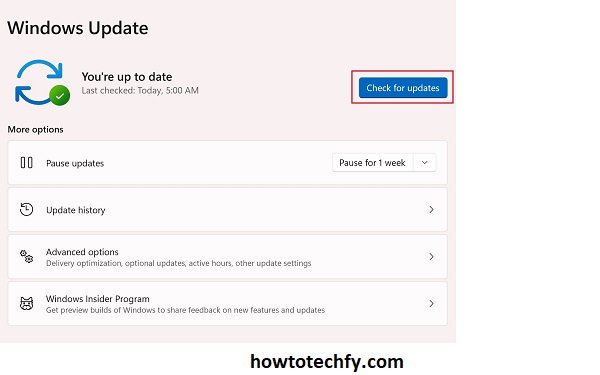
Windows 11 updates may include stability improvements or fixes specifically targeting issues related to system crashes and BSODs, so keeping your system up to date is essential.
Frequently Asked Questions (FAQs) About Fixing Windows 11’s System Service Exception Error
1. What causes the “System Service Exception” error in Windows 11?
The “System Service Exception” error in Windows 11 is typically caused by issues such as:
- Corrupted system files or software conflicts.
- Outdated or incompatible drivers, especially video drivers.
- Faulty RAM or hardware issues.
- Malware or corrupted operating system files.
- Third-party software causing conflicts with Windows services.
2. How can I prevent the “System Service Exception” error from happening again?
To prevent future occurrences of this error:
- Keep your Windows 11 and all drivers up to date.
- Regularly run system maintenance tools like SFC and DISM.
- Use reliable antivirus software to avoid malware infections.
- Perform regular hardware diagnostics to check for issues with RAM or storage devices.
- Avoid installing third-party applications that may interfere with the system’s core services.
3. Can I fix the “System Service Exception” error without losing my files?
Yes, the solutions provided in this guide do not require you to lose any files. Running diagnostics or updating drivers won’t delete your files. However, if you end up needing to perform a system restore or reset Windows 11, make sure to back up your important files beforehand.
4. How can I know if the problem is caused by faulty RAM?
To check if your RAM is the issue, use the Windows Memory Diagnostic Tool. If errors are detected during the scan, it’s likely that faulty RAM is causing the System Service Exception error. If no issues are found, you can rule out hardware as the cause and focus on other potential fixes.
5. What if updating drivers doesn’t resolve the issue?
If updating drivers doesn’t resolve the issue, you can try rolling back to an earlier version of the driver, as newer updates sometimes introduce compatibility problems. Alternatively, you can try performing a clean boot to identify any third-party software that might be interfering with the system.
6. What should I do if the “System Service Exception” error keeps happening?
If the error persists after trying the above fixes, you may need to:
- Run a system restore to revert your computer back to a previous state when it was functioning correctly.
- Reset Windows 11 to its factory settings if the error continues and you’ve tried all other options.
- Contact Microsoft Support or a professional technician if the issue seems related to deep system corruption or hardware failure.
7. Can I fix the error using Safe Mode?
Yes, starting your computer in Safe Mode can help you troubleshoot the issue. In Safe Mode, only essential system processes and drivers are loaded, which can help isolate the problem. You can try running SFC, DISM, or uninstalling problematic software while in Safe Mode.
8. What if I don’t see the “System Service Exception” error, but my computer is still crashing?
Even if you don’t see the exact error message, crashes caused by system errors or driver problems can trigger a BSOD. In this case, follow the same steps for diagnosing issues, including updating drivers, running system scans, and performing hardware checks, to identify the root cause.
9. What is the role of DISM in fixing the “System Service Exception” error?
The DISM tool repairs the Windows image, which can become corrupted due to incomplete updates, system crashes, or malware. Running DISM /RestoreHealth helps ensure your Windows 11 installation is intact, which may resolve system-related issues that trigger the System Service Exception error.
10. Is it possible that a third-party software is causing the error?
Yes, third-party software, especially security tools, system optimizers, and outdated programs, can interfere with the system’s normal operations and cause the System Service Exception error. Performing a clean boot can help you isolate and identify the problematic software. Once identified, you can uninstall or update the conflicting program.
Conclusion
The System Service Exception error in Windows 11 can be frustrating, but it’s not an insurmountable problem. By following these five fixes—running memory diagnostics, updating or rolling back drivers, using SFC and DISM, performing a clean boot, and ensuring your system is up to date—you can resolve this issue and avoid the dreaded Blue Screen of Death. If none of these solutions work, it may be necessary to perform a system restore or reset Windows 11 to its default settings. Always make sure to back up your important data before making any major changes to your system.