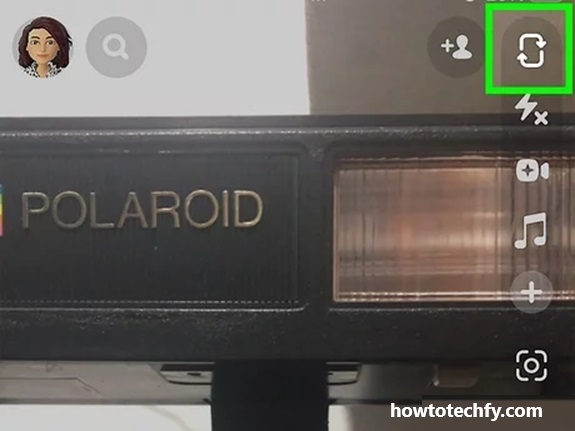Snapchat has become one of the most popular apps for sharing quick snapshots and videos, often capturing candid moments. A key feature of Snapchat is its ability to let users seamlessly switch between the front-facing and rear-facing cameras to add more versatility to their snaps. Whether you’re capturing a selfie or showcasing the world around you, changing the camera direction is easy. Here’s a step-by-step guide to help you master this feature.
Step-by-Step Instructions
1. Open the Snapchat App
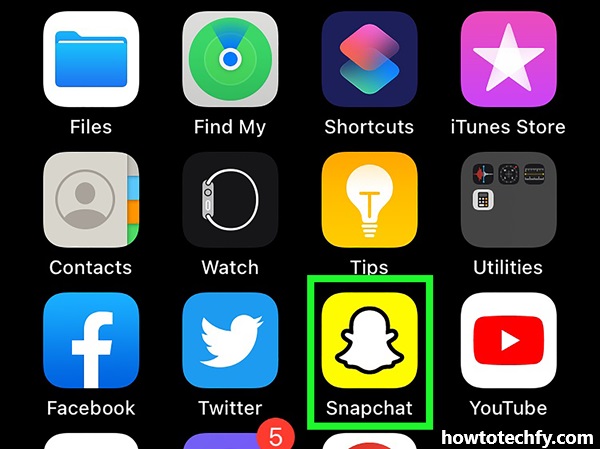
Screenshot
First, ensure that you have the Snapchat app installed and updated to the latest version. Open the app, and you’ll automatically land on the camera screen.
2. Locate the Camera Switch Icon
![]()
On the camera screen, look for the camera switch icon, which looks like two arrows forming a circle. This icon is usually located at the top-right or bottom-right corner of the screen, depending on your device and app layout.
3. Tap the Camera Switch Icon
Simply tap the icon once to switch between the front-facing and rear-facing cameras. This action is instantaneous, making it easy to toggle between cameras while recording or taking snaps.
4. Use Double-Tap for a Quicker Switch
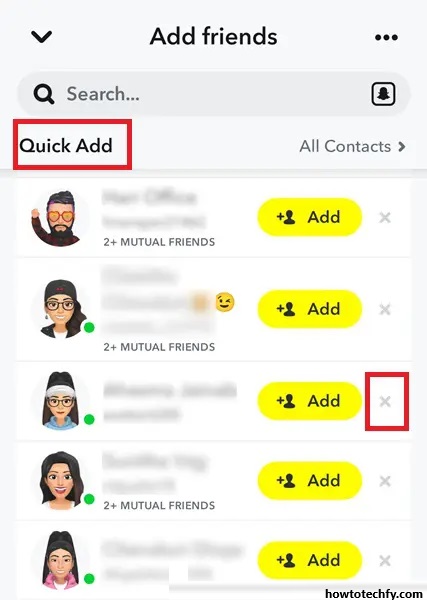
For added convenience, Snapchat allows you to double-tap the screen anywhere while the app is open to switch the camera direction. This feature is especially useful for hands-free usage or when you’re in the middle of taking a video.
5. Record Snaps While Switching Cameras
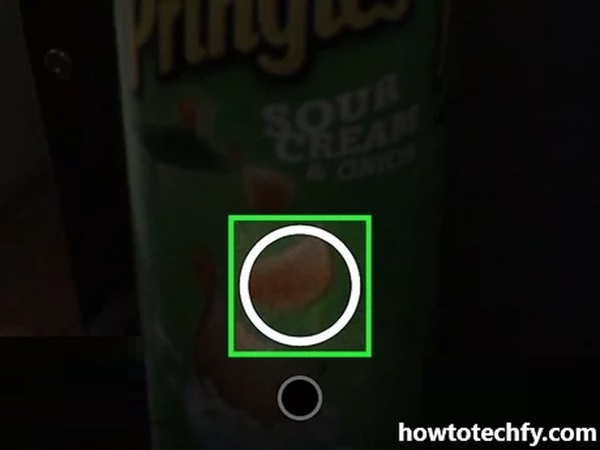
When recording a video snap, you can also change the camera direction without stopping. While recording, double-tap the screen to switch between cameras, allowing for dynamic and creative content.
Troubleshooting Common Issues
- The Camera Switch Icon is Missing: Ensure your app is updated to the latest version from the App Store (iOS) or Google Play Store (Android). Restart the app if the issue persists.
- Camera Not Switching During Recording: Some older devices may have limitations with this feature. Update your device software and ensure Snapchat has permission to access both cameras.
Pro Tips for Switching Cameras
- Add Filters After Switching: Snapchat automatically applies filters based on the camera in use. After switching, swipe left or right on the screen to explore fun filters for your snaps.
- Hands-Free Mode: Use the hands-free recording feature by holding down the record button until a lock icon appears, then swipe up. This frees up your hands to switch the camera direction seamlessly.
FAQs on Changing the Camera Direction on Snapchat
1. How do I switch between the front and rear cameras on Snapchat?
You can switch cameras by tapping the camera switch icon, located in the top-right or bottom-right corner of the screen. Alternatively, you can double-tap anywhere on the screen to quickly toggle between cameras.
2. Can I change the camera direction while recording a video?
Yes, Snapchat allows you to switch between the front and rear cameras while recording a video. Simply double-tap the screen during recording to change the camera direction seamlessly.
3. Why isn’t my camera switching on Snapchat?
If your camera isn’t switching, try the following:
- Ensure Snapchat is updated to the latest version.
- Restart the app or your phone.
- Check that Snapchat has camera permissions enabled in your device’s settings.
4. Where is the camera switch button?
The camera switch button (two arrows forming a circular shape) is located in the top-right or bottom-right corner of the camera screen, depending on your device.
5. Can I use the hands-free mode and switch the camera direction?
Yes, you can! Start recording with hands-free mode by holding down the record button and swiping up to lock it. Then double-tap the screen to change the camera direction while recording.
6. Why can’t I see the camera switch icon?
If the camera switch icon is missing:
- Update Snapchat to the latest version.
- Restart the app or reinstall it.
- Check if your phone’s software is up to date, as outdated operating systems may cause issues.
7. Can I add filters after switching the camera?
Yes! After switching the camera direction, swipe left or right on the screen to apply Snapchat’s wide range of filters to your snaps.
8. Does switching the camera direction affect the quality of snaps?
Not usually. However, the front and rear cameras on most phones have different specifications. The rear camera often has higher quality, so the clarity might vary slightly.
9. Are there shortcuts for switching cameras on Snapchat?
Yes, the quickest shortcut is double-tapping the screen to toggle between the front and rear cameras. It’s faster than using the camera switch icon.
10. What should I do if switching cameras still doesn’t work?
If none of the above steps work:
- Clear Snapchat’s cache in the app settings (found under Profile > Settings > Clear Cache).
- Contact Snapchat support for additional help.