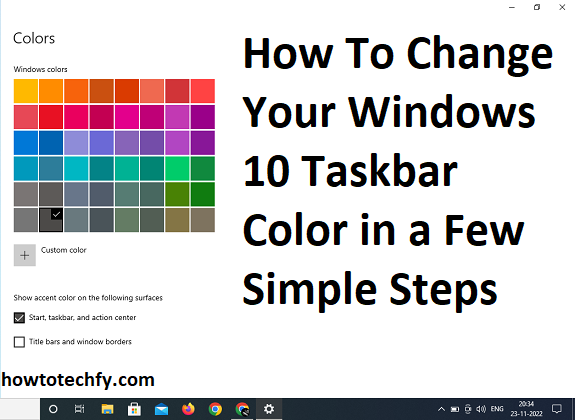Customizing the appearance of your Windows 10 taskbar can enhance your user experience and personalize your desktop environment. Here are three straightforward methods to change your taskbar color:
1. Change Taskbar Color via Personalization Settings
Windows 10 allows you to modify the taskbar color through the Personalization settings. Follow these steps:
- Click the Start button and select the Settings gear icon.
- Navigate to Personalization.
- In the left sidebar, choose Colors.
- Scroll down to the Show accent color on the following surfaces section.
- Check the box labeled Start, taskbar, and action center.
- Select your desired accent color from the palette above, or enable Automatically pick an accent color from my background to let Windows choose a color based on your desktop background.
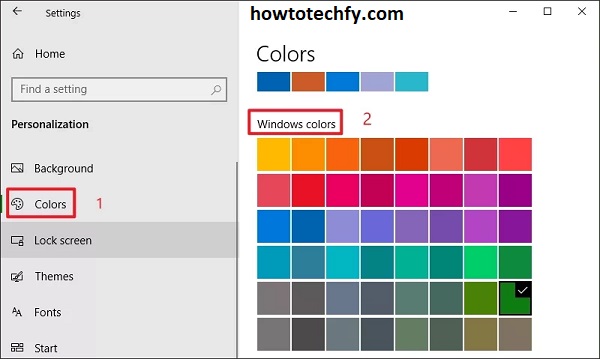
This method allows you to apply a specific color to your taskbar, aligning it with your overall desktop theme.
2. Enable Dark Mode to Customize Taskbar Color
To have more control over the taskbar color, ensure that Windows is set to Dark mode:
- Go to Settings > Personalization > Colors.
- Under Choose your color, select Custom.
- Set Choose your default Windows mode to Dark.
- Set Choose your default app mode to either Light or Dark, according to your preference.
- Now, pick an accent color and ensure the Start, taskbar, and action center option is checked.
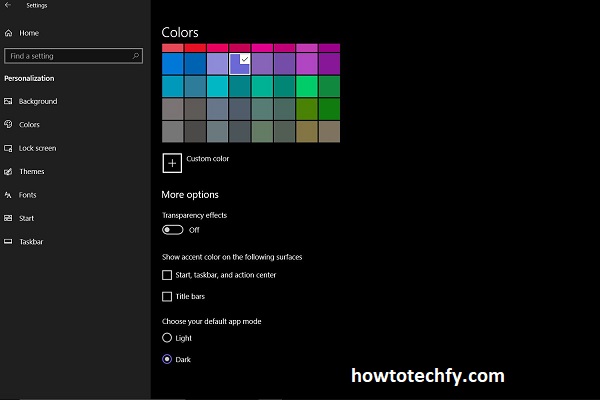
By enabling Dark mode, you unlock the ability to apply accent colors to the taskbar, providing a more personalized appearance.
3. Use High Contrast Themes for Advanced Customization
For users seeking distinct color combinations, Windows 10 offers High Contrast themes:
- Open Settings and select Ease of Access.
- Click on High contrast in the left pane.
- Toggle on Turn on high contrast.
- Choose a High Contrast theme from the drop-down menu.
- Click Apply to implement the changes.
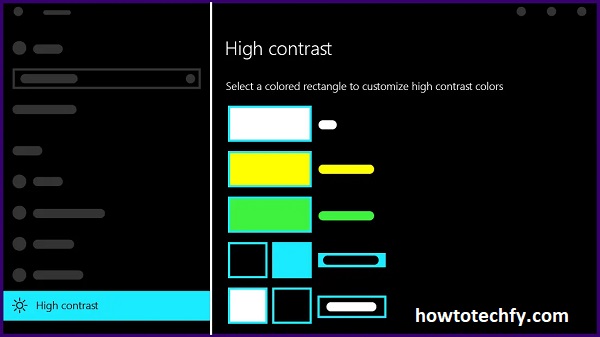
High Contrast themes not only change the taskbar color but also adjust the color scheme of various system elements, enhancing visibility and accessibility.
FAQs
1. How can I change the taskbar color in Windows 10?
To modify the taskbar color:
- Click Start > Settings > Personalization > Colors.
- Choose your preferred accent color.
- Scroll down and check the box labeled Start, taskbar, and action center to apply the color to the taskbar.
Note: If this option is grayed out, ensure that the Choose your color setting is set to Custom and the Default Windows mode is set to Dark.
2. Why is the option to change the taskbar color grayed out?
The ability to change the taskbar color is disabled when Windows mode is set to Light. To enable this feature:
- Navigate to Settings > Personalization > Colors.
- Set Choose your color to Custom.
- Set Default Windows mode to Dark.
This configuration will activate the option to change the taskbar color.
3. Can I set the taskbar color independently of other system colors?
No, in Windows 10, the taskbar color is linked to the accent color applied to other system elements like the Start menu and action center. Changing the accent color will simultaneously affect all these components.
4. Will changing the taskbar color affect system performance?
No, altering the taskbar color is a cosmetic change and does not impact system performance.
5. How can I revert to the default taskbar color?
To restore the default taskbar color:
- Go to Settings > Personalization > Colors.
- Uncheck the box labeled Start, taskbar, and action center.
This action will revert the taskbar to its default color scheme.
6. Why did my taskbar color change automatically?
If you’ve enabled the option Automatically pick an accent color from my background, Windows will adjust the taskbar color based on your desktop background. To maintain a consistent taskbar color, disable this setting in the Colors section of Personalization settings.
Additional Tips:
- If the Start, taskbar, and action center option is grayed out, ensure that Windows mode is set to Dark, as this setting is required to customize the taskbar color.
- Regularly updating Windows 10 ensures access to the latest personalization features and improvements.
By utilizing these methods, you can effectively change your Windows 10 taskbar color, tailoring your desktop to reflect your personal style and preferences.