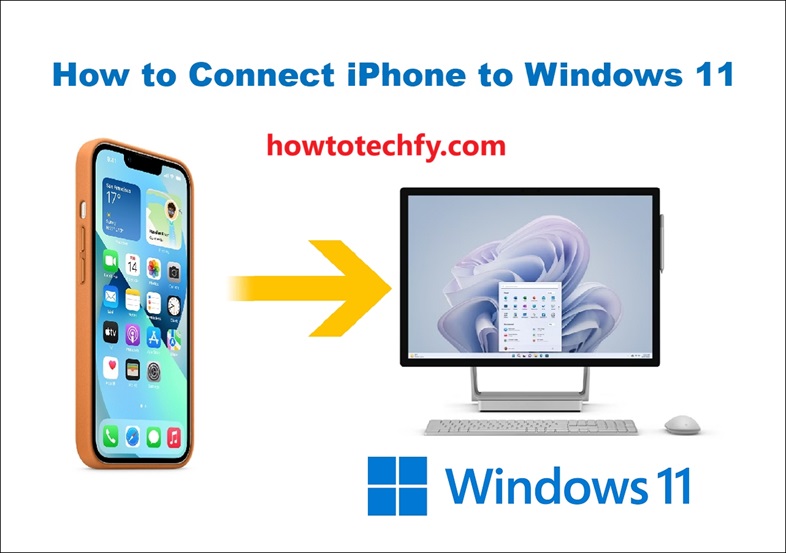Connecting your iPhone to a Windows 11 PC opens up numerous possibilities for transferring files, managing photos, syncing music, and even backing up your device. While Windows PCs and iPhones operate on different ecosystems (Windows and iOS, respectively), there are various methods to establish a connection between the two devices. Whether you’re using a USB cable, Bluetooth, or wireless options, this step-by-step guide will help you connect your iPhone to Windows 11 seamlessly.
Method 1: Connecting Your iPhone via USB Cable
One of the most straightforward ways to connect your iPhone to Windows 11 is through a USB cable. This method allows for faster data transfer and ensures that your devices are linked directly for more reliable syncing and management.
Step-by-Step Instructions:
- Check Your iPhone and Windows PC
Ensure that your iPhone is unlocked and that you have the latest version of iTunes installed on your Windows PC. iTunes is a crucial software for syncing your iPhone with your PC and is available for free from the Microsoft Store or Apple’s website. - Plug in Your iPhone
Use a lightning cable to connect your iPhone to your Windows 11 PC. Once connected, your PC should recognize the device and automatically open the Photos app or a prompt for device management. - Trust This Computer
On your iPhone, you will see a pop-up message asking if you trust the computer. Tap “Trust” and enter your iPhone’s passcode to allow the connection. - Transfer Files Using File Explorer
If you want to transfer photos, videos, or other files, go to File Explorer on your Windows PC. Under This PC, you should see your iPhone listed as a device. You can click on it to browse its contents and transfer files between your iPhone and your PC. - Using iTunes for Backup and Syncing
To back up your iPhone or sync music, contacts, or other content, you can use iTunes. Open iTunes on your PC and select your device. You can then choose to back up, restore, or sync specific content like music and movies.
Method 2: Connecting Your iPhone via Bluetooth
Bluetooth is another option for connecting your iPhone to your Windows 11 PC. While Bluetooth doesn’t support large file transfers as efficiently as USB, it’s useful for syncing smaller files like contacts, calendar events, or even wireless audio transfer.
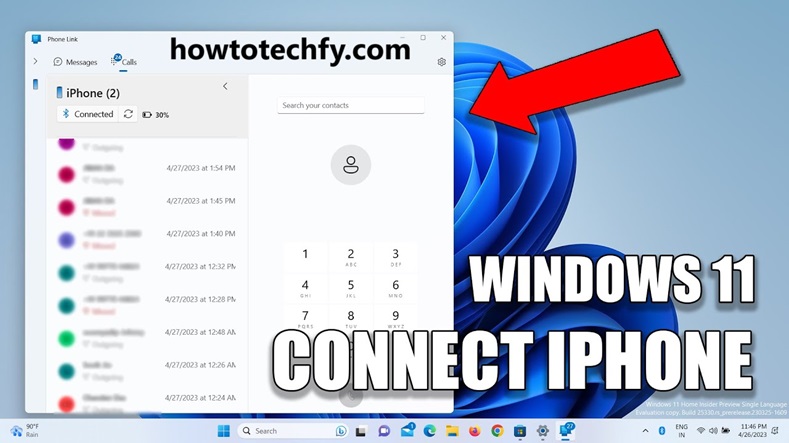
Step-by-Step Instructions:
- Enable Bluetooth on Your PC
First, ensure that Bluetooth is enabled on your Windows 11 PC. Go to Settings > Devices > Bluetooth & devices. Toggle the Bluetooth switch to “On” if it’s not already enabled. - Pair Your iPhone with Windows 11
On your iPhone, open the Settings app, and navigate to Bluetooth. Toggle Bluetooth on, and your iPhone will start scanning for nearby Bluetooth devices. - Find Your PC
In the Bluetooth & devices section of your Windows PC’s Settings, click Add Device, and select Bluetooth. Your iPhone should appear in the list of devices ready to be paired. Select it to initiate pairing. - Confirm the Pairing
Your PC and iPhone will prompt you to confirm the pairing. On your iPhone, tap Pair, and on your PC, select Yes to complete the process. You may need to enter a pairing code, but this is often handled automatically. - Transfer Files or Use Wireless Audio
After pairing, you can transfer small files or use Bluetooth for wireless audio streaming between your iPhone and Windows 11 PC. Keep in mind that Bluetooth doesn’t support large file transfers like USB or Wi-Fi, but it’s perfect for light syncing.
Method 3: Using Wi-Fi to Connect Your iPhone and Windows 11
Another method for connecting your iPhone to your Windows 11 PC is through Wi-Fi. This wireless option uses cloud services, apps, and even iTunes to sync or transfer data without needing a USB cable or Bluetooth.
Step-by-Step Instructions:
- Install iTunes on Windows 11
To sync your iPhone via Wi-Fi, you need iTunes installed on your Windows PC. Download the latest version of iTunes from the Microsoft Store or Apple’s website. - Enable Wi-Fi Syncing in iTunes
Connect your iPhone to the PC via USB first, as Wi-Fi syncing requires an initial connection. Open iTunes and click on your device icon. In the Summary tab, scroll down to the Options section, and check the box that says Sync with this iPhone over Wi-Fi. Click Apply to confirm. - Disconnect Your iPhone
After enabling Wi-Fi syncing, you can disconnect the USB cable. Your iPhone and PC should stay connected as long as they are on the same Wi-Fi network. - Sync or Backup Wirelessly
You can now sync your music, photos, contacts, and other data wirelessly. Open iTunes and select your device; it will show up even without a USB connection. You can manage your media, back up your device, or update it without needing a physical connection.
Method 4: Using iCloud for File Management
For cloud-based file transfers, iCloud provides an easy way to sync your files between your iPhone and Windows 11 PC, especially for photos, documents, and app data.
Step-by-Step Instructions:
- Set Up iCloud on Your iPhone
Ensure that iCloud is enabled on your iPhone. Go to Settings, tap your name at the top, then select iCloud. Make sure iCloud Drive, Photos, and any other services you want to sync are turned on. - Download and Install iCloud for Windows
Download and install iCloud for Windows from the Microsoft Store or Apple’s website. Once installed, sign in with the Apple ID associated with your iPhone. - Sync Files and Photos
With iCloud set up, your photos, documents, and other synced data will automatically be available on your PC. Open iCloud in your Windows 11 File Explorer to access files stored in iCloud Drive. You can also view your photos, backups, and other data directly through iCloud’s interface. - Using iCloud.com
Alternatively, you can access iCloud’s content through your web browser by going to iCloud.com. Log in with your Apple ID to view and download files, including photos, documents, and backups.
Method 5: Using Third-Party Apps for File Transfer
There are various third-party apps available that facilitate the connection between iPhones and Windows PCs. Some apps allow you to transfer files wirelessly or through a USB connection, while others offer enhanced features for syncing and managing data.
Popular third-party apps include:
- AirDrop (for Windows via third-party apps)
- SHAREit
- iMazing
- AnyTrans
These apps usually require installation on both your iPhone and PC, but they provide more flexibility in managing data and syncing devices across platforms.
For more Information Visit This Site: how to techfy
FAQs: How to Connect Your iPhone to Windows 11
1. Can I connect my iPhone to Windows 11 without a USB cable?
Yes, you can connect your iPhone to Windows 11 wirelessly using Wi-Fi syncing through iTunes or by using Bluetooth. Additionally, you can use cloud-based services like iCloud to sync files and access your data without needing a physical connection.
2. Do I need iTunes to connect my iPhone to Windows 11?
While you don’t need iTunes for all connection methods (such as Bluetooth or iCloud), iTunes is essential for managing media, syncing content, backing up your iPhone, and performing software updates. It’s recommended to install iTunes for the best experience when connecting your iPhone to your PC.
3. How do I transfer photos from my iPhone to Windows 11?
To transfer photos from your iPhone to Windows 11:
- Via USB Cable: Connect your iPhone using a lightning cable, open the Photos app on Windows 11, and import your pictures.
- Via iCloud: Enable iCloud on both your iPhone and Windows 11 PC. You can access your photos via the iCloud app or iCloud.com.
- Using File Explorer: If you connect via USB, your iPhone will appear in File Explorer, where you can browse and transfer files, including photos.
4. Why isn’t my iPhone showing up on Windows 11?
If your iPhone is not showing up, try the following:
- Ensure that iTunes is installed and up to date on your PC.
- Make sure your iPhone is unlocked and that you’ve trusted the computer on your iPhone when prompted.
- Check the USB cable for any damage and ensure it’s properly connected.
- Restart both your iPhone and Windows PC.
- Try connecting via Bluetooth or Wi-Fi syncing as alternatives if USB connection fails.
5. Can I manage my iPhone apps on Windows 11?
No, you cannot directly manage iPhone apps through Windows 11. App management (installation, updates, and removal) must be done via the App Store on your iPhone. However, you can sync app data like contacts, calendars, and photos using iTunes or iCloud.
6. Can I use Bluetooth to transfer files between my iPhone and Windows 11?
Bluetooth can be used to transfer small files like contacts, calendar events, and audio between your iPhone and Windows 11. However, Bluetooth is not suitable for transferring large files such as videos or photos. For larger transfers, a USB cable or iCloud/OneDrive is recommended.
7. How do I back up my iPhone to Windows 11?
To back up your iPhone on Windows 11, use iTunes:
- Connect your iPhone to the PC via USB.
- Open iTunes and select your device.
- In the Summary tab, choose Back Up Now to back up your iPhone’s data to your PC.
- You can also enable Wi-Fi syncing for wireless backups, allowing your iPhone to back up automatically when connected to the same Wi-Fi network.
8. How can I transfer music from my iPhone to Windows 11?
To transfer music from your iPhone to Windows 11:
- Use iTunes to sync music. Connect your iPhone via USB, open iTunes, and select the Music tab to sync tracks between your iPhone and PC.
- For purchased music, you can also find it on your computer via iTunes.
- iCloud or third-party apps like AnyTrans can also help transfer music.
9. What is the best method to wirelessly sync my iPhone with Windows 11?
The best method for wirelessly syncing your iPhone with Windows 11 is using Wi-Fi syncing through iTunes. After connecting your iPhone with a USB cable once, you can enable Wi-Fi syncing in iTunes. Your iPhone will then sync automatically whenever both devices are on the same Wi-Fi network.
10. Can I use my iPhone as a wireless webcam on Windows 11?
Yes, you can use your iPhone as a webcam on Windows 11 through third-party apps like EpocCam or Reincubate Camo. These apps allow you to use your iPhone’s camera as a webcam for video calls, streaming, or recording on your PC.
11. How do I fix the “Device not recognized” error when connecting my iPhone to Windows 11?
If you encounter the “Device not recognized” error:
- Ensure that you have the latest version of iTunes installed on your PC.
- Restart both your iPhone and Windows PC.
- Check that your USB cable is functioning properly.
- Update your Windows 11 drivers and install the latest Apple Mobile Device Support drivers.
- Try a different USB port on your PC or use a different cable.
12. How can I access my iPhone files on Windows 11 without iTunes?
To access your iPhone’s files without iTunes, you can use File Explorer if connected via USB. Your iPhone will appear under This PC, and you can browse and copy files like photos, videos, and documents. Alternatively, use iCloud for Windows or third-party apps to access your iPhone’s content.
By following these FAQs and the methods outlined in the guide, you can easily connect your iPhone to your Windows 11 PC and manage your files, sync data, and perform other tasks effortlessly.
Conclusion
Connecting your iPhone to a Windows 11 PC can be accomplished through several methods, depending on your needs. Whether you prefer using a USB cable, Bluetooth, Wi-Fi syncing, or cloud services like iCloud, each method offers a convenient way to transfer files, back up your device, and sync data. For the best results, use iTunes for managing media and backups, or opt for wireless syncing for convenience. No matter how you choose to connect, Windows 11 provides numerous tools and methods to ensure that your iPhone and PC work together seamlessly.