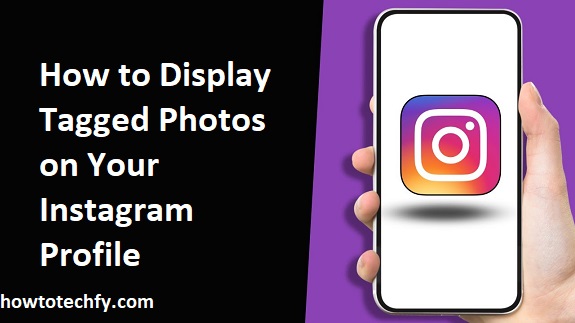By default, Instagram allows users to review tagged photos before they appear on their profile. If your tagged photos aren’t showing, they might be waiting for approval. Here’s how to approve and display them:
Steps to Approve Tagged Photos:
- Open the Instagram app and go to your profile.
- Tap the tagged photos icon (the person-shaped icon) under your bio.
- Find the photo that isn’t appearing and tap on it.
- Click the three-dot menu (⋮) in the top right corner.
- Select “Post Options” and tap “Show on My Profile.”
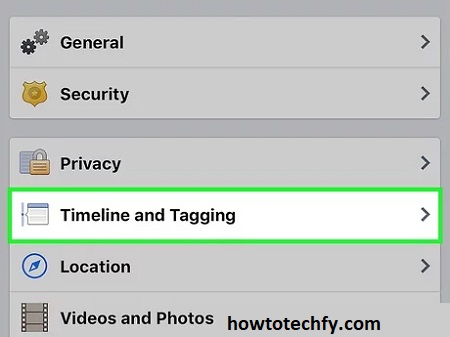
📌 Tip: If you want all future tagged photos to appear automatically, go to Settings > Privacy > Posts > Tagged Posts, and toggle “Add Automatically” to ON.
2. Enable Tagged Photos from Your Instagram Settings
If you previously removed or hid a tagged photo, you can restore it using your Instagram settings.
Steps to Re-enable Hidden Tagged Photos:
- Go to your Instagram profile.
- Tap the three-line menu (☰) in the top-right corner and select “Settings and Privacy.”
- Scroll down to “Tags and Mentions.”
- Select “Tagged Posts” and check if you have any hidden posts.
- Tap on the post and choose “Show on My Profile.”
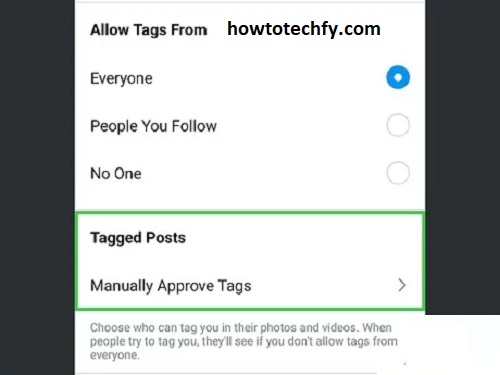
🚨 Note: If a tagged photo was deleted by the original poster, it cannot be restored to your profile.
3. Ask the Person Who Tagged You to Re-Tag You
If you cannot find the tagged photo, it’s possible that the original poster removed the tag or deleted the post. In this case, the best option is to ask them to tag you again.
Steps to Get Re-Tagged:
- Message the person who posted the photo and politely ask them to tag your account again.
- Once they re-tag you, go to your Tagged Photos section and confirm that it appears.
- If necessary, manually approve it using Method 1.
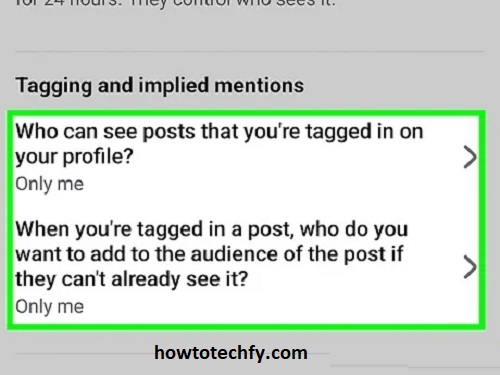
📌 Tip: If you want to keep tagged photos visible permanently, screenshot them or ask the person to send you a copy before they delete the post.
FAQs About Displaying Tagged Photos on Your Instagram Profile
1. Why are my tagged photos not showing on my Instagram profile?
Your tagged photos might not be visible because:
- You haven’t approved the tag (if manual approval is enabled).
- You have hidden the tagged photo from your profile.
- The original poster removed the tag or deleted the post.
📌 Solution: Check your Tagged Photos section and manually approve the post using “Show on My Profile.”
2. How do I automatically show tagged photos on my profile?
To enable automatic approval of tagged photos:
- Open Instagram Settings.
- Tap Privacy > Posts > Tagged Posts.
- Toggle “Add Automatically” to ON.
🚨 Warning: This will make all future tagged photos appear on your profile without approval.
3. How do I manually approve tagged photos on Instagram?
- Go to your Instagram profile.
- Tap the tagged photos icon (person-shaped icon under your bio).
- Find the photo and tap it.
- Click the three-dot menu (⋮) and select “Show on My Profile.”
📌 Tip: If you don’t see the option, the original poster may have removed the tag or deleted the post.
4. Can I hide tagged photos without untagging myself?
Yes! To hide a tagged photo without removing the tag:
- Open the tagged photo.
- Tap the three-dot menu (⋮).
- Select “Post Options” > “Hide from My Profile.”
📌 Note: The post remains visible to others, but it won’t appear on your profile.
5. How do I unhide a tagged photo and show it again?
If you previously hid a tagged photo, follow these steps to show it again:
- Go to Settings > Privacy > Tagged Posts.
- Look for the hidden posts.
- Tap the photo and choose “Show on My Profile.”
6. Why can’t I find my tagged photos?
Possible reasons:
- The original user removed the tag.
- The post was deleted by the original poster.
- You accidentally hid the tagged photo from your profile.
📌 Solution: Ask the person to tag you again or check your hidden posts in Settings.
7. Can I prevent someone from tagging me in photos?
Yes! To control who can tag you:
- Go to Instagram Settings > Privacy > Posts.
- Tap “Tagged Posts.”
- Choose “Manually Approve Tags” to review tags before they appear.
- You can also block specific users from tagging you.
8. Can I remove a tag from a photo without deleting the post?
Yes! To untag yourself:
- Open the tagged photo.
- Tap the three-dot menu (⋮).
- Select “Tag Options” > “Remove Me from Post.”
📌 Note: The post will still exist, but your name will no longer be tagged.
9. Can I see tagged photos on Instagram Web (desktop)?
Yes! To view tagged photos on Instagram Web:
- Go to your Instagram profile.
- Click the tagged photos icon (person-shaped icon).
🚨 Note: You can view tagged photos, but you cannot approve or hide them from the desktop version.
10. Will someone know if I remove a tag from their photo?
No. If you remove a tag from a photo, the original poster will not be notified. However, they may notice your name is no longer tagged.
Final Thoughts
Tagged photos are a great way to enhance your Instagram profile. To make sure they display correctly, follow these three methods:
1️⃣ Manually approve tagged photos to show on your profile.
2️⃣ Enable tagged photos in your privacy settings if they were previously hidden.
3️⃣ Ask the original poster to re-tag you if the tag was removed.
By following these steps, you can control which tagged photos appear on your profile and showcase the best moments shared by others!