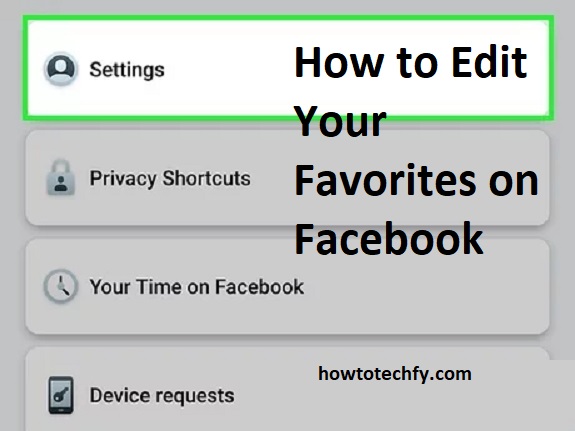Facebook’s Favorites feature allows users to prioritize certain pages, people, and groups for quicker access. By customizing your favorites, you can streamline your Facebook experience and keep the content that matters most at your fingertips. Whether you want to add a page, change your settings, or manage your feed, here are three easy ways to edit your favorites on Facebook.
1. Edit Your Favorites from the Facebook Menu
The most straightforward way to edit your Facebook favorites is through the main menu. This method allows you to quickly adjust the people, pages, and groups that appear at the top of your feed.
Steps to Edit Your Favorites from the Menu:
- Open Facebook and log into your account.
- On the left sidebar (or bottom of the app if using mobile), scroll to find Favorites.
- Click or tap on Favorites to see your current list of favorite pages, friends, or groups.
- Click Edit (pencil icon) next to your Favorites.
- Add or remove people, pages, or groups by selecting Add to Favorites or Remove from Favorites.
- Once you’re done, click Save.
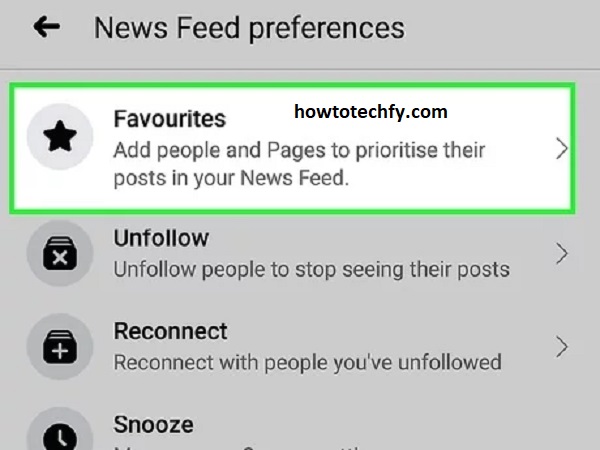
Outcome:
This allows you to update your favorites quickly, ensuring that the content you care about stays visible at the top of your feed.
2. Edit Favorites on the Facebook Profile Page
If you want to prioritize a specific group or person as a favorite, you can manage it directly from their profile page. This method helps you stay on top of updates from close friends, business pages, or community groups.
Steps to Edit Favorites on a Profile or Page:
- Go to the profile page or business page you want to add or remove from your Favorites.
- On the page, locate the Following button (it may also say Liked on pages).
- Click on the Following button, and you will see a menu of options.
- To add the page or person as a favorite, click on Favorites from the options.
- To remove someone from your favorites, go back to the Following button and select Unfollow or Remove from Favorites.
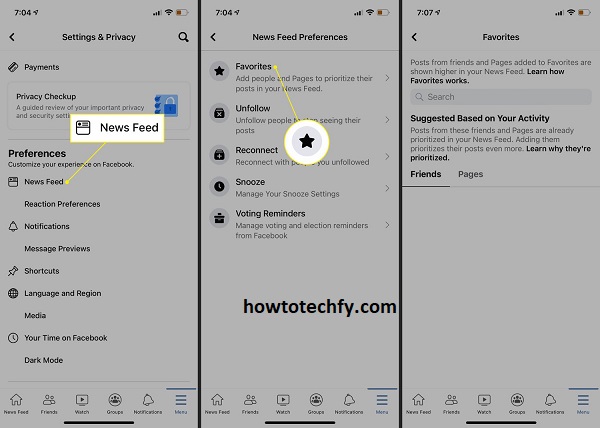
Outcome:
This method is ideal for quickly managing your favorite people, groups, or pages from their individual profiles, allowing you to keep your feed focused on important updates.
3. Edit Your Favorites from the Facebook Settings
For a more comprehensive approach to managing your favorites, you can use Facebook’s Settings menu to make changes. This method is best for fine-tuning your entire Facebook experience.
Steps to Edit Favorites from Settings:
- Log into your Facebook account.
- Click on the downward arrow (on desktop) or the hamburger menu (on mobile) in the top-right corner of the screen.
- Select Settings & Privacy, then choose Settings.
- From the left sidebar, click on Your Facebook Information.
- Under the Your Information section, click on Activity Log.
- In the Activity Log, you can filter your activities to include only Favorites, allowing you to see which people, pages, or groups you’ve interacted with.
- From here, you can remove, add, or adjust your favorites as needed.
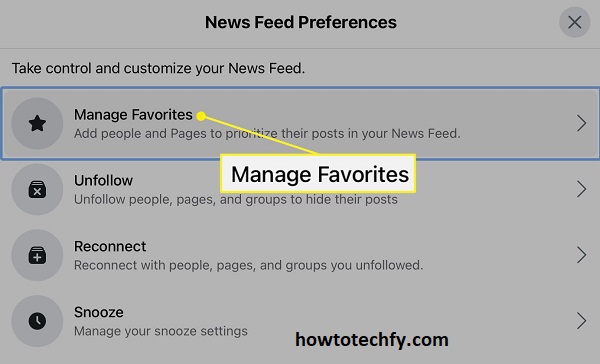
Outcome:
This approach provides an in-depth view of your favorites, offering complete control over your Facebook content and activity.
Conclusion
Editing your Facebook favorites is a great way to enhance your experience on the platform. Whether you manage favorites through the menu, from profile pages, or within settings, Facebook provides multiple options to personalize your feed and stay connected to the content that matters most. Take a few minutes to adjust your favorites and enjoy a more tailored Facebook experience!