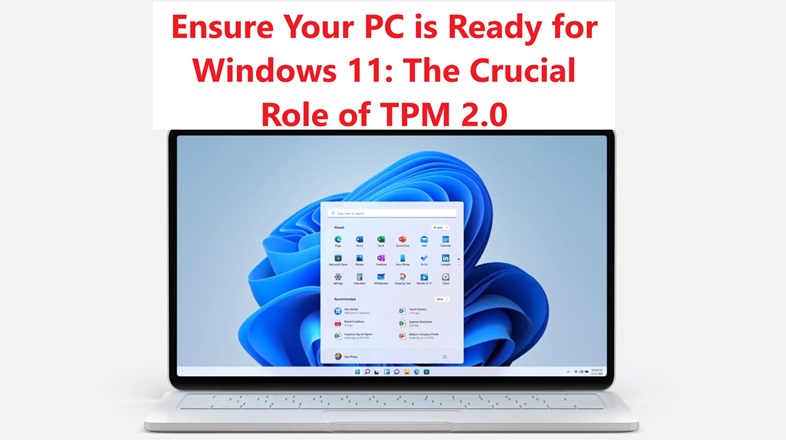Windows 11, Microsoft’s latest operating system, comes packed with sleek design updates, performance improvements, and enhanced security features. However, one requirement has drawn significant attention: TPM 2.0. This article explores what TPM 2.0 is, why it’s crucial for Windows 11, and how you can ensure your PC meets the requirements.
What is TPM 2.0?
Trusted Platform Module (TPM) is a hardware-based security feature designed to provide cryptographic functions and safeguard sensitive data. TPM chips are either built into the motherboard or added as discrete components. TPM 2.0 is the latest version and an essential requirement for installing Windows 11.
Key Functions of TPM 2.0:
- Hardware-based Encryption: Ensures sensitive data like passwords and encryption keys remain secure.
- Secure Boot: Verifies system integrity during startup, protecting against malware.
- BitLocker Encryption: Enables stronger drive encryption for safeguarding personal or professional data.
- Windows Hello: Enhances facial recognition and fingerprint authentication.
Why is TPM 2.0 Crucial for Windows 11?
Microsoft has prioritized security in Windows 11, making TPM 2.0 mandatory to meet modern cybersecurity standards. This ensures:
- Protection Against Cyber Threats: TPM 2.0 creates a secure environment, reducing risks from ransomware and rootkits.
- Enhanced User Authentication: Supports features like biometric login (Windows Hello) for a seamless yet secure experience.
- Data Integrity: Strengthens encryption capabilities and protects sensitive data, especially in enterprise settings.
- Future-Proofing: Aligns with evolving global security standards, ensuring compatibility with upcoming security solutions.
How to Check if Your PC Has TPM 2.0
Before upgrading to Windows 11, you’ll need to confirm whether your PC supports TPM 2.0. Here’s how:
1. Use the Windows Security App
- Press Windows + I to open Settings.
- Go to Privacy & Security > Windows Security > Device Security.
- Under Security processor, check if a TPM is listed.
2. Use the TPM Management Tool
- Press Windows + R to open the Run dialog box.
- Type
tpm.mscand press Enter. - In the Trusted Platform Module Management window, check the TPM version. You should see “TPM 2.0” under Specification Version.
3. Check the BIOS/UEFI
If you don’t see TPM in Windows, it might be disabled in your BIOS/UEFI settings.
- Restart your PC and enter BIOS/UEFI (commonly accessed by pressing keys like F2, Delete, or Esc during boot).
- Look for a setting named TPM, PPT (Platform Trust Technology for AMD systems), or Intel PTT.
- Enable it, save changes, and restart.
4. Use the PC Health Check Tool
Microsoft’s PC Health Check Tool can assess if your PC meets all Windows 11 requirements, including TPM 2.0. Download it from Microsoft’s official website.
What to Do If Your PC Doesn’t Have TPM 2.0
If your PC doesn’t have TPM 2.0, you have a few options:
1. Enable TPM in BIOS/UEFI
Some systems come with TPM disabled by default. Check your BIOS/UEFI settings and enable it. Ensure your firmware is updated to the latest version.
2. Update Your Motherboard
Older motherboards might have TPM 1.2 or no TPM at all. Check if your motherboard manufacturer provides a firmware update to support TPM 2.0.
3. Install a TPM Module
For desktops with a compatible motherboard, you can purchase and install a discrete TPM 2.0 module. Consult your motherboard manual for compatibility and installation steps.
4. Upgrade Your Hardware
If your PC is too old and doesn’t support TPM 2.0, consider upgrading to a newer system. Windows 11 is optimized for modern hardware, offering better performance and longevity.
How to Prepare Your PC for Windows 11
Ensuring your PC is ready for Windows 11 involves more than just checking for TPM 2.0. Follow these steps for a smooth upgrade:
1. Check System Requirements
Windows 11 requires:
- Processor: 1 GHz or faster with 2+ cores (64-bit).
- RAM: 4 GB or more.
- Storage: 64 GB or more.
- Graphics Card: DirectX 12 compatible.
- Display: 720p resolution or higher.
2. Back Up Your Data
Before upgrading, back up important files to avoid potential data loss.
3. Update Your Operating System
Ensure your current OS is updated with the latest patches and drivers. This minimizes compatibility issues during the upgrade.
4. Free Up Storage Space
Windows 11 requires significant storage space. Remove unnecessary files and applications to create room for installation.
5. Verify Software Compatibility
Check if your essential applications are compatible with Windows 11 to prevent disruptions after the upgrade.
Troubleshooting Common TPM 2.0 Issues
1. TPM Not Found
If your PC doesn’t detect TPM:
- Ensure it’s enabled in BIOS/UEFI.
- Check for motherboard updates or install a TPM module.
2. TPM Error Messages
- Error: “TPM device not detected”
Update your BIOS/UEFI firmware or consult your manufacturer. - Error: “TPM is ready for use but disabled”
Enable it through BIOS/UEFI settings.
3. PC Doesn’t Meet Requirements Despite TPM 2.0
Run the PC Health Check Tool to identify other compatibility issues.
Benefits of Using TPM 2.0 with Windows 11
Beyond meeting installation requirements, TPM 2.0 offers tangible benefits:
- Improved Security: Provides a hardware-based root of trust.
- Seamless Authentication: Enables secure logins with Windows Hello.
- Data Protection: Ensures that sensitive information remains safe even if the PC is stolen.
- Enterprise-Grade Security: Meets stringent business and regulatory compliance requirements.
Frequently Asked Questions (FAQs)
Q1: What is TPM 2.0, and why is it important for Windows 11?
A: TPM 2.0 (Trusted Platform Module) is a hardware-based security feature designed to protect sensitive data like encryption keys and passwords. It’s crucial for Windows 11 as it enables advanced security features like Secure Boot, BitLocker encryption, and Windows Hello, ensuring a more secure computing environment.
Q2: How do I check if my PC has TPM 2.0?
A: You can check for TPM 2.0 in several ways:
- Use the TPM Management Tool (
tpm.msc). - Check Device Security under Windows Security settings.
- Look for TPM options in your PC’s BIOS/UEFI settings.
- Run the PC Health Check Tool provided by Microsoft.
Q3: Can I install Windows 11 without TPM 2.0?
A: While there are workarounds to bypass the TPM 2.0 requirement, doing so is not recommended. Windows 11 without TPM 2.0 may lack critical security features, leaving your system vulnerable to cyber threats.
Q4: What should I do if my PC doesn’t have TPM 2.0?
A: If your PC lacks TPM 2.0:
- Check if TPM is disabled in BIOS/UEFI and enable it.
- Update your motherboard’s firmware, if possible, to support TPM 2.0.
- Install a discrete TPM module if your motherboard supports it.
- Consider upgrading to a newer PC that meets the requirements.
Q5: Is TPM 2.0 available on all PCs?
A: No. TPM 2.0 is standard on most modern PCs manufactured after 2016. Older PCs might have TPM 1.2 or no TPM support at all. Check your system’s specifications to confirm.
Q6: How do I enable TPM 2.0 in BIOS/UEFI?
A:
- Restart your PC and enter BIOS/UEFI by pressing keys like F2, Delete, or Esc during startup.
- Look for settings labeled TPM, Intel PTT, or AMD PSP fTPM.
- Enable the feature, save the changes, and restart your PC.
Q7: Does enabling TPM affect PC performance?
A: No. Enabling TPM 2.0 has no noticeable impact on system performance. It operates as a background security feature, enhancing protection without affecting speed or usability.
Q8: What happens if I don’t meet Windows 11’s requirements?
A: If your PC doesn’t meet the requirements, including TPM 2.0, you won’t be able to upgrade to Windows 11 officially. You can continue using Windows 10, which Microsoft will support until October 14, 2025.
Q9: Can I upgrade my TPM 1.2 to TPM 2.0?
A: On some systems, a firmware update from the manufacturer can upgrade TPM 1.2 to 2.0. Check your device’s support website or contact the manufacturer for details.
Q10: Will a TPM module fix compatibility issues for older PCs?
A: Installing a TPM 2.0 module on a compatible motherboard can resolve compatibility issues. However, if your PC is too old to support TPM 2.0, upgrading to a newer device may be the only solution.
Q11: Is Windows 11 worth upgrading for if I need to buy new hardware?
A: Windows 11 offers enhanced security, improved performance, and new features, making it a worthwhile upgrade for modern hardware. If your current device is outdated, upgrading can provide a smoother and safer computing experience.
Q12: How does TPM 2.0 improve security in Windows 11?
A: TPM 2.0 strengthens security by enabling hardware-based encryption, ensuring secure boot processes, and supporting advanced authentication methods like biometrics. It helps protect sensitive data and prevents malware attacks like rootkits and ransomware.
Q13: Can TPM be disabled after upgrading to Windows 11?
A: Disabling TPM after upgrading to Windows 11 is not recommended, as it could compromise security and disrupt critical features like BitLocker and Secure Boot.
Q14: Are there alternatives to TPM 2.0 for securing my PC?
A: While software-based security solutions exist, they do not offer the same level of protection as TPM 2.0. Microsoft has made TPM 2.0 mandatory for Windows 11 to ensure robust hardware-backed security.
More Informations Visit This Site: how to techfy
Conclusion
The inclusion of TPM 2.0 as a mandatory requirement for Windows 11 underscores Microsoft’s commitment to security and future-proofing its platform. By understanding and preparing for this requirement, you can enjoy a safer and more efficient computing experience. Whether enabling TPM in your current system or upgrading to a newer device, following the steps outlined above ensures your PC is ready for the transition to Windows 11.