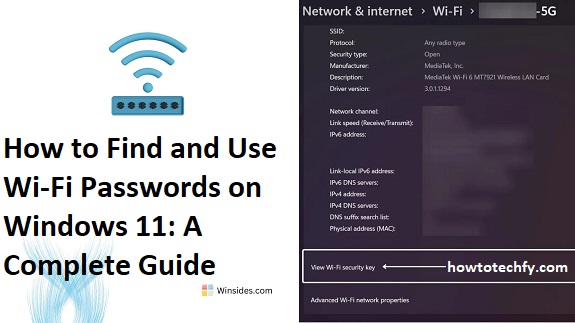Accessing your Wi-Fi passwords in Windows 11 can be essential for sharing your network or connecting new devices. Here are three methods to find and use your Wi-Fi passwords:
1. Using Windows Settings
This method allows you to view the password of the Wi-Fi network you’re currently connected to:
- Press Win + I to open the Settings app.
- Navigate to Network & internet.
- Click on Wi-Fi, then select your connected network.
- Scroll down to find the Wi-Fi password field and click Show to reveal your password.
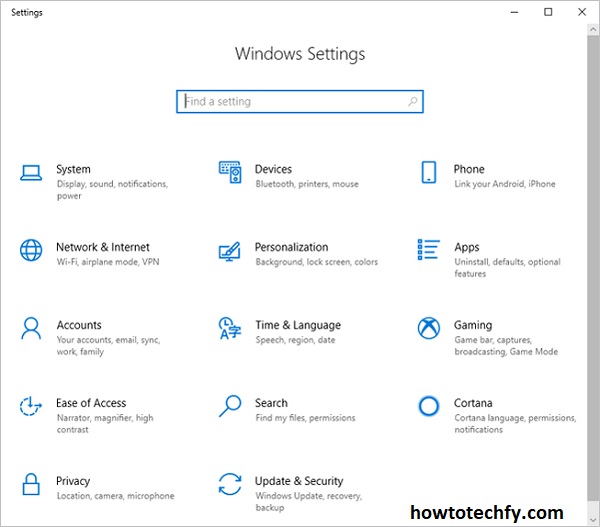
Note: If the password is not displayed, ensure you have administrative privileges on your account.
2. Through Control Panel
This approach helps you retrieve the password of the network you’re currently connected to:
- Press Win + R, type
control panel, and press Enter. - Navigate to Network and Sharing Center.
- Click on your Wi-Fi network name next to Connections.
- In the Wi-Fi Status window, select Wireless Properties.
- Go to the Security tab and check the box labeled Show characters to display your Wi-Fi password.
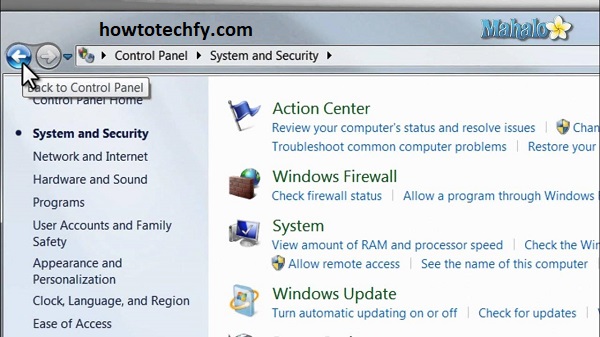
3. Using Command Prompt
This method allows you to view passwords of all previously connected Wi-Fi networks:
- Press Win + X and select Windows Terminal (Admin).
- In the terminal, type
netsh wlan show profilesand press Enter. This will list all Wi-Fi networks your device has connected to. - To view the password for a specific network, type
netsh wlan show profile name="NetworkName" key=clear(replace “NetworkName” with the actual network name) and press Enter. - Scroll to the Security settings section and find the Key Content line, which displays the Wi-Fi password.
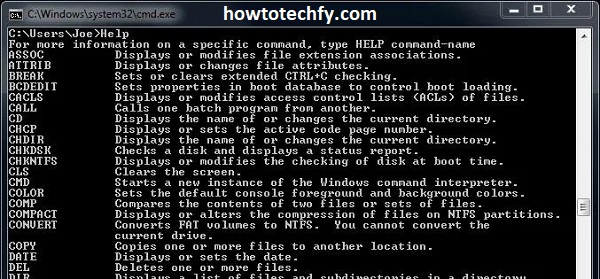
Caution: Be careful when using Command Prompt, as incorrect commands can affect system stability.
FAQs
1. How can I view the password of my current Wi-Fi network?
To view the password of the Wi-Fi network you’re currently connected to:
- Press Win + I to open the Settings app.
- Navigate to Network & internet.
- Click on Wi-Fi, then select your connected network.
- Scroll down to find the Wi-Fi password field and click Show to reveal your password.
Note: If the password is not displayed, ensure you have administrative privileges on your account.
2. How can I find the passwords of previously connected Wi-Fi networks?
To view passwords of all previously connected Wi-Fi networks:
- Press Win + X and select Windows Terminal (Admin).
- In the terminal, type
netsh wlan show profilesand press Enter. This will list all Wi-Fi networks your device has connected to. - To view the password for a specific network, type
netsh wlan show profile name="NetworkName" key=clear(replace “NetworkName” with the actual network name) and press Enter. - Scroll to the Security settings section and find the Key Content line, which displays the Wi-Fi password.
Caution: Be careful when using Command Prompt, as incorrect commands can affect system stability.
3. Is there an easier way to view all saved Wi-Fi passwords?
Yes, Microsoft is introducing a feature in Windows 11 that allows users to easily view Wi-Fi passwords for saved networks. This feature is currently available in preview builds and will be rolled out in future updates.
4. How can I share my Wi-Fi connection with other devices?
You can share your PC’s internet connection by setting up a mobile hotspot:
- Go to Settings > Network & internet > Mobile hotspot.
- Configure the settings as needed to share your connection.
5. What should I do if I’m experiencing Wi-Fi connectivity issues?
If you’re experiencing connectivity problems, try the following:
- Reboot your PC.
- Disable firewalls or VPNs temporarily.
- Ensure your device is within range of the router.
Additional Tips:
- Sharing Wi-Fi via Mobile Hotspot: You can share your PC’s internet connection with other devices by setting up a mobile hotspot. Go to Settings > Network & internet > Mobile hotspot and configure the settings as needed.
- Troubleshooting Wi-Fi Connection Issues: If you’re experiencing connectivity problems, try rebooting your PC, disabling firewalls or VPNs temporarily, or ensuring your device is within range of the router.
- Changing Your Wi-Fi Password: To change your Wi-Fi password, access your router’s settings by entering its IP address into a web browser. Log in with your administrator credentials and navigate to the wireless settings to update the password.
By following these methods, you can efficiently find and use Wi-Fi passwords on your Windows 11 device, ensuring seamless connectivity across your devices.