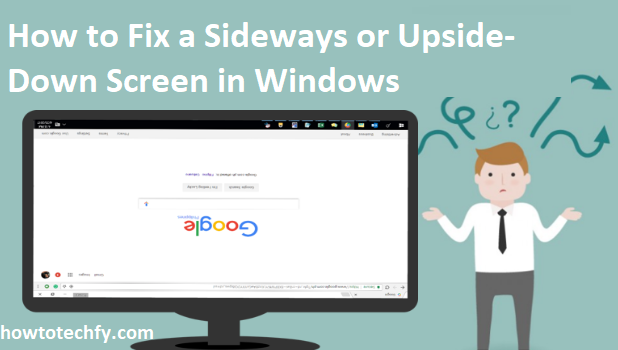A sideways or upside-down screen on Windows can be disorienting and frustrating, but the good news is that it’s usually an easy fix. Whether it happened accidentally through a keyboard shortcut or a settings glitch, you can quickly correct your display orientation. Here are three simple methods to get your screen back to normal.
1. Use Keyboard Shortcuts
The fastest and simplest way to rotate your screen is by using keyboard shortcuts. This method works across most Windows versions and can instantly flip the screen back to its default orientation.
Keyboard Shortcuts to Try:
- Ctrl + Alt + Up Arrow – Returns the screen to normal orientation.
- Ctrl + Alt + Down Arrow – Flips the screen upside down.
- Ctrl + Alt + Left Arrow – Rotates the screen 90 degrees to the left.
- Ctrl + Alt + Right Arrow – Rotates the screen 90 degrees to the right.
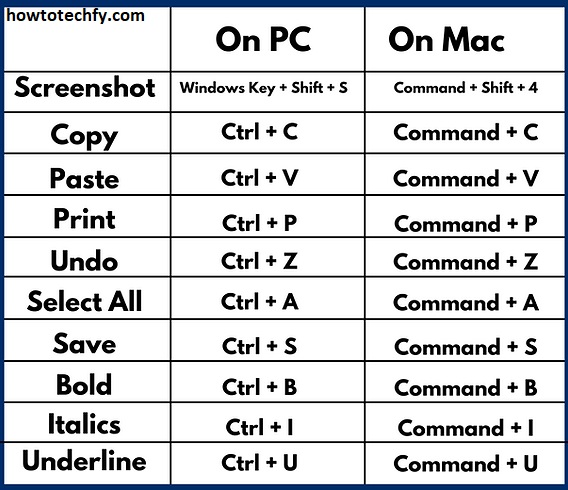
How to Fix:
- If your screen is upside down or sideways, simply press Ctrl + Alt + Up Arrow to revert to the standard landscape view.
Why This Works:
This method is quick and doesn’t require navigating through any menus, making it perfect for accidental screen flips.
2. Adjust Display Settings
If the keyboard shortcut doesn’t work, adjusting the screen orientation through Windows display settings is the next best option.
Steps to Adjust Display Orientation:
- Right-click on the Desktop – Select Display settings from the dropdown menu.
- Scroll to Display Orientation – Under the Display section, look for the Display orientation option.
- Select Orientation – Choose Landscape from the dropdown menu. This will reset the screen to its normal position.
- Apply and Confirm – Click Apply, and if prompted, confirm the changes by selecting Keep Changes.
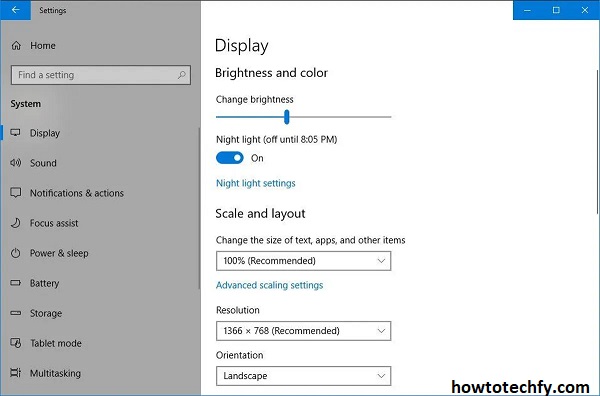
Why This Works:
This method provides manual control over screen rotation, allowing you to adjust or customize the display if needed.
3. Use Graphics Control Panel
Sometimes the screen orientation settings are controlled by the graphics driver. Accessing the control panel for your graphics card can also fix the issue.
Steps to Use Graphics Control Panel (Intel/NVIDIA/AMD):
- Right-click on the Desktop – Select Graphics Properties or Graphics Options (this varies depending on your graphics card).
- Choose Display Settings – Navigate to Display or Screen Rotation.
- Adjust Orientation – Set the orientation to Landscape or the desired setting.
- Apply and Save – Confirm and apply the changes.
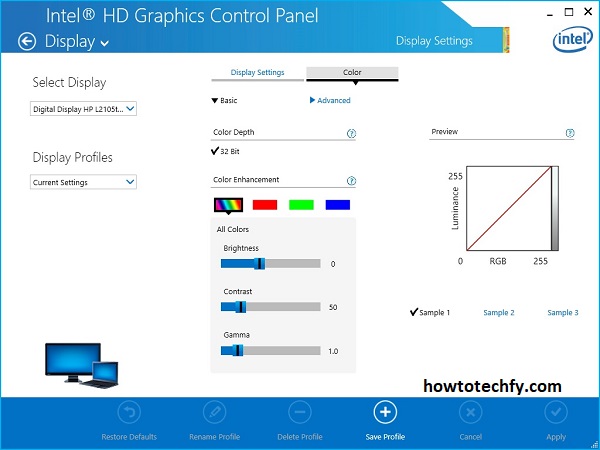
Why This Works:
Graphics control panels often provide more in-depth control over display settings, which can resolve issues that Windows settings alone might not address.
Bonus Tip: Restart Your Computer
If none of the methods above work, a simple restart can reset the display settings and fix orientation glitches. Additionally, updating your graphics driver may help prevent future issues.
Preventing Future Issues
- Lock Screen Orientation – On some laptops, you can lock the screen rotation by going to Settings > Display > Rotation Lock and toggling it on.
- Disable Keyboard Shortcuts – If accidental key presses are causing the issue, you can disable the screen rotation shortcut through the graphics control panel.
1. Why did my screen suddenly flip sideways or upside down?
Accidental key presses (like Ctrl + Alt + Arrow keys) can trigger screen rotation. It can also happen due to display driver glitches or incorrect settings.
2. What is the fastest way to fix my upside-down screen?
Press Ctrl + Alt + Up Arrow to immediately return the screen to normal orientation. This keyboard shortcut works on most Windows devices.
3. What if the keyboard shortcut doesn’t work?
Go to Settings > Display > Display Orientation and select Landscape. Alternatively, access the graphics control panel (Intel, NVIDIA, AMD) to adjust the display.
4. Can I disable the screen rotation shortcut to prevent this from happening again?
Yes. Open the graphics control panel (right-click on the desktop > Graphics Options) and look for an option to disable Hot Keys or screen rotation shortcuts.
5. How do I lock screen orientation on Windows?
In Settings > Display, scroll to Display Orientation and toggle Rotation Lock if available. This feature prevents accidental screen rotation.
6. Does restarting my computer fix screen orientation issues?
Yes, restarting can reset display configurations and resolve temporary glitches causing screen rotation errors.
7. Will updating my graphics driver help with screen rotation problems?
Yes. Outdated or corrupted graphics drivers can cause display issues. Update your drivers through Device Manager > Display Adapters to ensure compatibility.
8. How do I access the graphics control panel to fix screen orientation?
Right-click on the desktop and select Graphics Properties or NVIDIA/AMD Control Panel. Look for display or rotation settings within the control panel.
9. Can screen rotation issues affect multiple monitors?
Yes. If you use multiple monitors, make sure to select the correct display in Settings > Display before adjusting orientation.
10. Is there a way to rotate the screen intentionally for specific tasks?
Yes! Use Ctrl + Alt + Left/Right Arrow to rotate the screen for presentations or unique setups, and press Ctrl + Alt + Up Arrow to revert when done.
Conclusion
A sideways or upside-down screen in Windows can be fixed quickly using keyboard shortcuts, display settings, or graphics control panels. These easy methods ensure that you can restore your screen to normal in just a few clicks or keystrokes. By knowing these quick fixes, you can avoid the frustration and get back to work or entertainment without hassle.