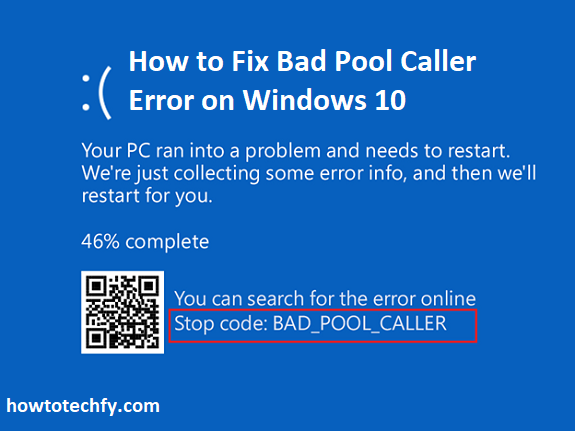The “Bad Pool Caller” error is a common Blue Screen of Death (BSOD) issue that Windows 10 users encounter. This error indicates a problem with the system’s memory pool, which can occur due to incompatible drivers, corrupted system files, or hardware conflicts. Although the error can be alarming, it’s fixable with a few simple troubleshooting steps. Here are three effective ways to resolve the Bad Pool Caller error on Windows 10.
1. Update or Roll Back Drivers
Faulty or outdated device drivers are one of the most common causes of the Bad Pool Caller error. Updating or rolling back problematic drivers can resolve the issue.
Steps to update drivers:
- Press Windows + X and select Device Manager.
- Look for any devices with a yellow exclamation mark, indicating a driver issue.
- Right-click on the problematic device and select Update Driver.
- Choose Search automatically for updated driver software and let Windows update the driver.
- Restart your computer to see if the error is resolved.
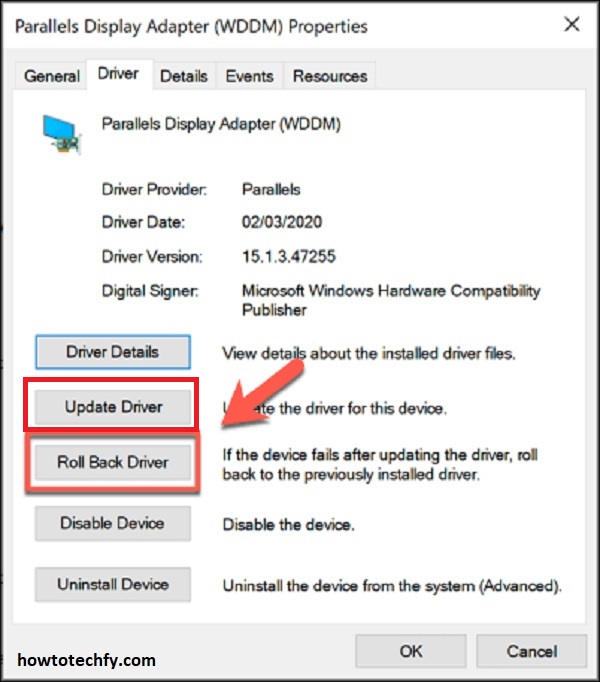
Steps to roll back drivers:
- In Device Manager, right-click on the suspected device and select Properties.
- Go to the Driver tab and click Roll Back Driver (if the option is available).
- Follow the on-screen instructions and restart your computer.
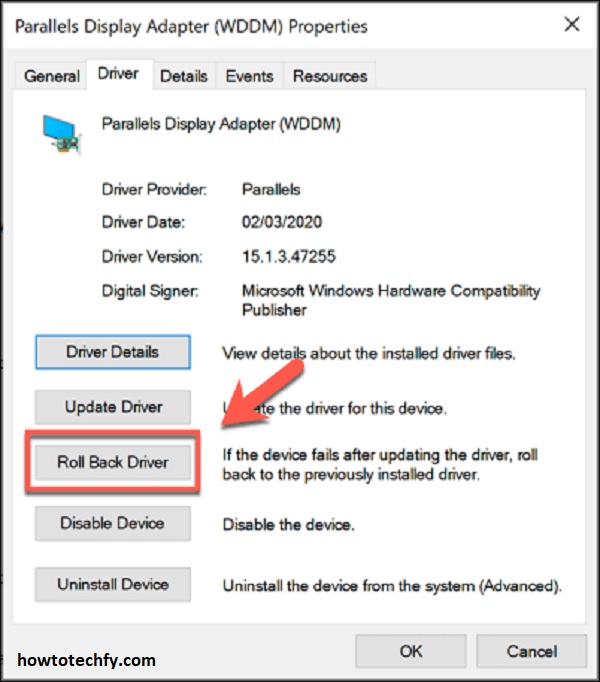
Tip: If you recently installed a new driver and started experiencing the error, rolling back the driver to a previous version can help.
2. Run Windows Memory Diagnostic
The Bad Pool Caller error can also stem from issues with your computer’s RAM. Running the Windows Memory Diagnostic tool can help identify and fix memory-related problems.
Steps to run the Windows Memory Diagnostic tool:
- Press Windows + R to open the Run dialog box.
- Type
mdsched.exeand press Enter. - Choose Restart now and check for problems. Your computer will reboot, and the diagnostic tool will run automatically.
- Wait for the process to complete. The system will restart again, and the results will display on your screen.
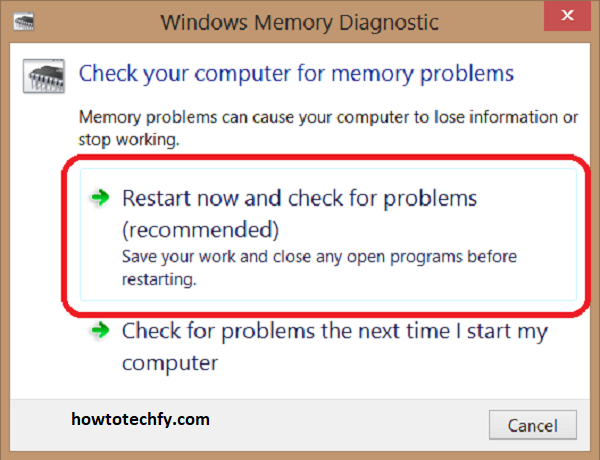
If the tool detects errors, you may need to replace your RAM or reseat it in the slots to resolve the issue.
3. Check and Repair Corrupted System Files
Corrupted system files can cause instability and lead to BSOD errors like Bad Pool Caller. Using built-in Windows tools like System File Checker (SFC) and Deployment Image Servicing and Management (DISM) can repair these files.
Steps to run SFC and DISM:
- Press Windows + S and type Command Prompt.
- Right-click on Command Prompt and select Run as administrator.
- Type the following command and press Enter:
bash
sfc /scannow
- Wait for the process to complete. If the tool finds and fixes issues, restart your computer.
- If the problem persists, use DISM to repair the Windows image. Type the following commands one at a time, pressing Enter after each:
mathematica
DISM /Online /Cleanup-Image /CheckHealth
DISM /Online /Cleanup-Image /ScanHealth
DISM /Online /Cleanup-Image /RestoreHealth - Once the process is complete, restart your computer.
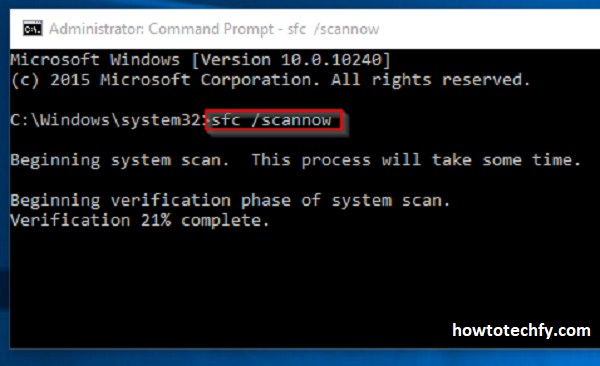
These tools will scan and fix corrupted system files, which can often resolve the Bad Pool Caller error.
FAQs
1. What causes the Bad Pool Caller error in Windows 10?
The Bad Pool Caller error can be caused by several factors, including:
- Outdated or incompatible device drivers.
- Corrupted system files that affect how Windows manages memory and other resources.
- Faulty RAM or memory-related issues.
- Conflicts between third-party software or hardware peripherals.
2. How do I know if the Bad Pool Caller error is due to a driver issue?
If the error occurs after installing new software, hardware, or a driver update, it’s likely related to driver conflicts. You can check for problematic drivers in the Device Manager. Look for devices with a yellow exclamation mark or try updating or rolling back recent driver updates to see if that resolves the issue.
3. How do I update my drivers on Windows 10?
To update your drivers:
- Press Windows + X and select Device Manager.
- Right-click on the device with an outdated driver and choose Update Driver.
- Select Search automatically for updated driver software and allow Windows to find and install the latest version.
- Restart your computer.
4. Can corrupted memory cause the Bad Pool Caller error?
Yes, corrupted or faulty RAM can cause the Bad Pool Caller error. Running the Windows Memory Diagnostic tool can help detect issues with your system’s memory. If errors are found, you might need to replace or reseat your RAM.
5. How do I run the Windows Memory Diagnostic tool?
To run the Windows Memory Diagnostic tool:
- Press Windows + R, type
mdsched.exe, and press Enter. - Choose Restart now and check for problems.
- Your computer will restart and automatically run a memory check.
- After the test, your computer will reboot, and the results will be displayed.
6. What is the System File Checker (SFC) tool?
System File Checker (SFC) is a built-in tool that scans and repairs corrupted system files. Running this tool can fix errors caused by missing or damaged files, which can help resolve the Bad Pool Caller error.
7. How do I run the System File Checker (SFC) tool?
To run the SFC tool:
- Open Command Prompt as an administrator by typing Command Prompt in the search bar, right-clicking it, and selecting Run as administrator.
- Type
sfc /scannowand press Enter. - Wait for the scan to complete. If issues are found, the tool will automatically attempt to fix them.
8. How do I use the DISM tool to repair Windows?
The Deployment Image Servicing and Management (DISM) tool is used to repair the Windows system image. It can fix issues that SFC cannot. To run DISM:
- Open Command Prompt as an administrator.
- Type the following commands one by one and press Enter after each:
mathematica
DISM /Online /Cleanup-Image /CheckHealth
DISM /Online /Cleanup-Image /ScanHealth
DISM /Online /Cleanup-Image /RestoreHealth
- Restart your computer after the process completes.
9. Will resetting my PC fix the Bad Pool Caller error?
If none of the troubleshooting steps work, you can consider performing a system reset. This will reinstall Windows and restore default settings, potentially resolving the issue. Be sure to back up important data before resetting your PC.
10. How do I prevent the Bad Pool Caller error in the future?
To prevent future occurrences of the Bad Pool Caller error:
- Keep your drivers up to date.
- Regularly scan for malware that could interfere with system processes.
- Check for hardware issues, such as faulty RAM or hard drives.
- Use reliable and updated software to avoid conflicts with the system.
Conclusion
The Bad Pool Caller error on Windows 10 can be frustrating, but it is usually caused by issues with drivers, memory, or corrupted system files. By updating or rolling back drivers, running the Windows Memory Diagnostic tool, and repairing system files with SFC and DISM, you can resolve the error and get your system back to normal. If the problem persists, it might be worth considering a full system reset or seeking professional help to diagnose potential hardware failures.