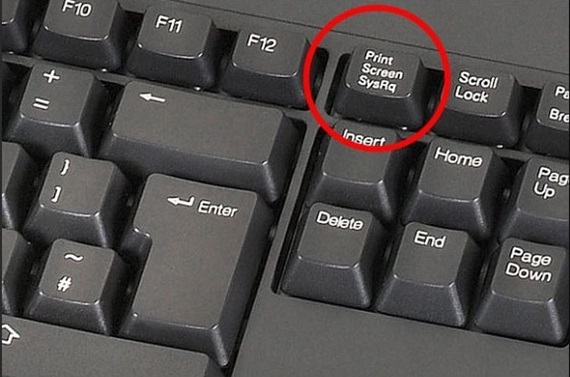The Print Screen (PrtSc) key is an essential feature in Windows, allowing users to capture screenshots quickly. However, there are times when this functionality may stop working, leaving users frustrated. If your Print Screen key isn’t responding, here are 10 practical solutions to get it working again.
How Does Print Screen Work?
The Print Screen key works by capturing the visual data displayed on your screen and storing it temporarily in the clipboard or saving it as a file, depending on the method used. Here’s a breakdown of how it operates:
Different Use Cases of Print Screen
A. Clipboard Storage
- The Print Screen key copies the image to the clipboard, where it can be pasted and edited in various applications.
B. Instant Saving
- With the Windows + PrtSc shortcut, screenshots are saved directly to your system for convenience.
C. Third-Party Integration
- Tools like Lightshot, Greenshot, or Snagit extend the functionality of the Print Screen key, allowing editing, annotation, or cloud sharing.
Common Print Screen Shortcuts
| Shortcut | Function |
|---|---|
PrtSc |
Captures the entire screen to the clipboard. |
Alt + PrtSc |
Captures the active window to the clipboard. |
Windows + PrtSc |
Captures and saves the screen as a file. |
Windows + Shift + S |
Opens the Snip & Sketch tool for advanced snipping. |
How to Fix Print Screen Is Not Working?
Below we have given 10 easy ways to fix print screen in Windows. in our website How To Techfy you will find more info about Windows.
1. Check the Print Screen Key on Your Keyboard
- Key Integrity: Inspect the keyboard to ensure the Print Screen key is not physically damaged.
- Key Lock Status: Some keyboards have a Function Lock (Fn Lock) or F Mode key. Ensure it is enabled if the Print Screen key requires it.
- Test on Another Device: Connect your keyboard to another system to confirm whether the issue lies with the keyboard or the software.
2. Use the Right Key Combination
- Depending on your keyboard layout, you might need to use key combinations:
- Fn + PrtSc (on compact or laptop keyboards).
- Alt + PrtSc to capture the active window.
- Windows + Shift + S to use the Snip & Sketch tool.
3. Restart Your Computer
- Restarting can resolve temporary glitches affecting the Print Screen key. After rebooting, test the key again.
4. Ensure Clipboard Space is Available
- The Print Screen function stores screenshots in the clipboard.
- Clear Clipboard: If the clipboard is full, use the shortcut
Windows + Vto open the clipboard manager and delete unnecessary entries. - Enable Clipboard History: Navigate to Settings > System > Clipboard and toggle on Clipboard history for easier management.
5. Update or Reinstall Keyboard Drivers
- Outdated or corrupted drivers can cause key issues:
- Open Device Manager (
Windows + X> Device Manager). - Expand Keyboards and right-click your keyboard driver.
- Select Update driver or Uninstall device and restart your computer to reinstall it.
- Open Device Manager (
6. Disable Background Applications
- Certain applications (e.g., OneDrive, Dropbox, or third-party screenshot tools) might override the Print Screen function.
- Use Task Manager (
Ctrl + Shift + Esc) to close unnecessary background applications temporarily. - Disable startup programs by navigating to Task Manager > Startup.
7. Check for Windows Updates
- A missing or outdated Windows update might cause system glitches:
- Go to Settings > Update & Security > Windows Update.
- Click Check for updates and install any available updates.
8. Enable Print Screen Shortcut in Settings
- Windows 10 and 11 allow customization of Print Screen settings:
- Navigate to Settings > Ease of Access > Keyboard.
- Enable Use the PrtScn button to open screen snipping.
9. Run Windows Troubleshooter
- Windows has built-in troubleshooters to fix keyboard issues:
- Open Settings > Update & Security > Troubleshoot > Additional troubleshooters.
- Select Keyboard and run the troubleshooter.
10. Use Third-Party Screenshot Tools
- If the Print Screen key still doesn’t work, consider using third-party tools:
- Snagit: A powerful screenshot and screen recording tool.
- Greenshot: A lightweight open-source screenshot tool.
- Lightshot: Offers quick and easy screenshot capture and editing.
Conclusion
When the Print Screen key stops working, the issue could range from hardware malfunctions to software conflicts. By following these 10 steps, you can troubleshoot and resolve most problems effectively. If none of these solutions work, consider consulting a professional or replacing your keyboard.