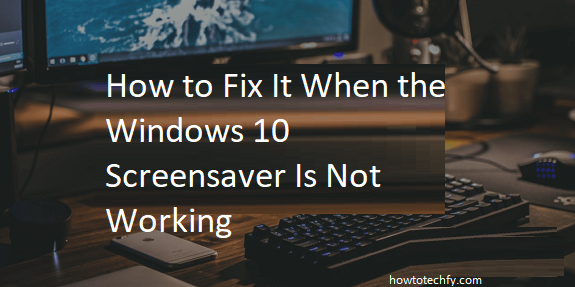The screensaver on Windows 10 is a helpful feature that protects your screen from image burn-in and adds a layer of personalization to your PC. However, if the screensaver isn’t working as expected, it could be due to several reasons such as incorrect settings, outdated drivers, or conflicting applications. Below, we outline three simple methods to resolve the issue.
1. Check and Adjust Screensaver Settings
Often, the problem lies in incorrect or disabled screensaver settings. Here’s how to check and adjust them:
- Access Screensaver Settings
- Press the Windows + S keys and type “Change screen saver” in the search bar.
- Click on the corresponding option to open the Screensaver Settings window.
- Enable or Change the Screensaver
- Ensure a screensaver is selected from the dropdown menu. If it says “None,” choose a screensaver such as “Photos” or “3D Text.”
- Adjust the Wait time to specify how long the computer should remain idle before the screensaver activates.
- Click Apply and then OK to save your changes.
- Test the Screensaver
- Leave your PC idle for the specified wait time to see if the screensaver activates.
If this method doesn’t work, move on to the next fix.
- Leave your PC idle for the specified wait time to see if the screensaver activates.
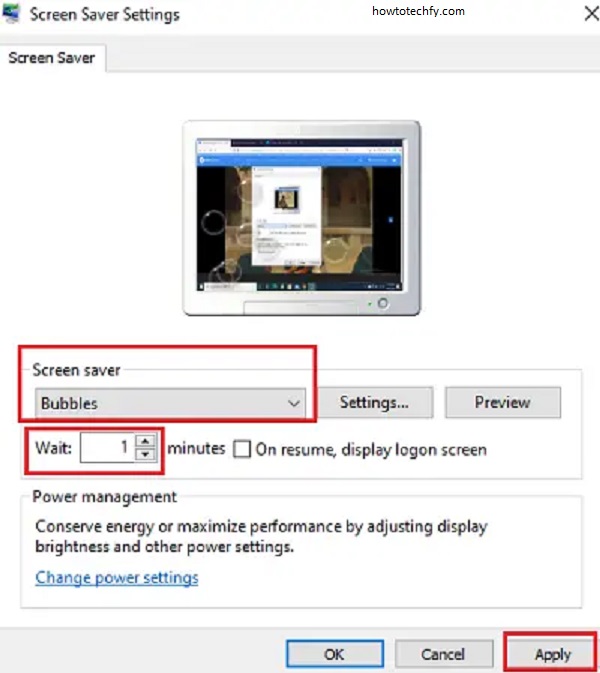
2. Update or Reinstall Display Drivers
Outdated or faulty display drivers can cause issues with the screensaver. Updating or reinstalling the drivers may resolve the problem.
- Update Display Drivers
- Right-click on the Start button and select Device Manager.
- Expand the Display adapters section and right-click on your graphics driver (e.g., NVIDIA, Intel, or AMD).
- Select Update driver and choose Search automatically for updated driver software.
- Reinstall Display Drivers
- If updating doesn’t work, try reinstalling the driver. In Device Manager, right-click on the display driver and select Uninstall device.
- Restart your PC. Windows will automatically reinstall the default driver.
- Manually Download Drivers
- For advanced users, visit the manufacturer’s website, download the latest driver version, and install it manually.
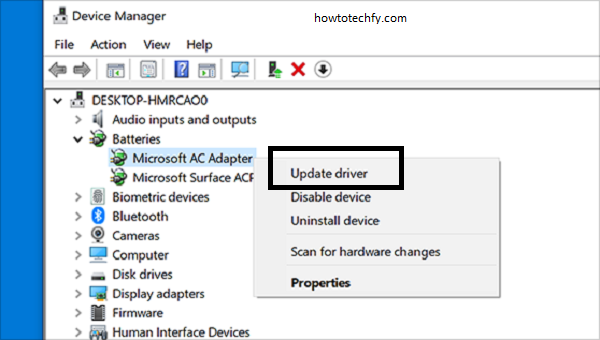
After updating or reinstalling the driver, test the screensaver to see if the issue is resolved.
3. Disable Power Settings and Background Apps
Certain power settings and background applications may interfere with the screensaver. To address this:
- Check Power Settings
- Open Control Panel and navigate to Hardware and Sound > Power Options.
- Click on Change plan settings for your current power plan.
- Ensure that Turn off the display or Put the computer to sleep settings don’t activate before the screensaver.
- Disable Background Apps
- Press Ctrl + Shift + Esc to open Task Manager.
- Go to the Startup tab and disable unnecessary apps that may conflict with the screensaver.
- Check for Input Device Activity
- Connected devices like a mouse or keyboard may keep the computer active, preventing the screensaver. Disconnect unused peripherals and test again.
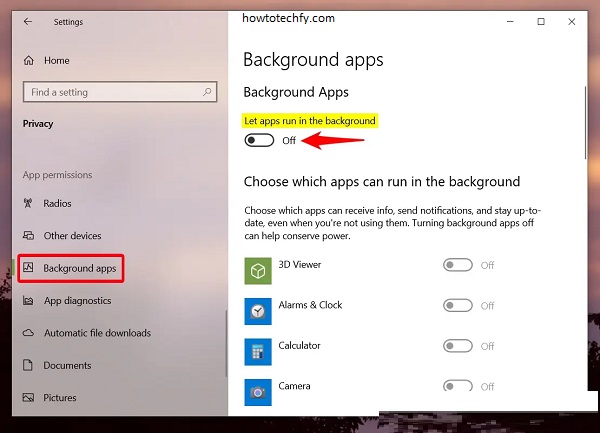
FAQs
1. Why is my Windows 10 screensaver not working?
Several factors can cause the screensaver to stop working, including:
- Incorrect screensaver settings.
- Outdated or corrupted display drivers.
- Power settings or sleep mode overriding the screensaver.
- Background apps or connected devices causing activity.
2. How do I turn on the screensaver in Windows 10?
To enable the screensaver:
- Press Windows + S and type “Change screen saver” in the search bar.
- Select a screensaver from the dropdown menu in the Screensaver Settings window.
- Adjust the Wait time and click Apply to activate it.
3. My screensaver is set, but it still won’t turn on. What should I do?
If the screensaver is enabled but not activating, try these steps:
- Check for input device interference (e.g., mouse movement).
- Update or reinstall your display drivers.
- Ensure your PC isn’t entering sleep mode before the screensaver starts.
4. Can power settings affect the screensaver?
Yes, certain power settings, such as aggressive sleep or display turn-off times, may override the screensaver. Adjust these settings in the Power Options menu under Control Panel.
5. How do I update my display drivers?
You can update your drivers by:
- Opening Device Manager via Windows + X.
- Expanding Display adapters, right-clicking your driver, and selecting Update driver.
- Choosing Search automatically for updated driver software.
6. Can a connected mouse or keyboard prevent the screensaver?
Yes, even slight movements or faulty devices can prevent the screensaver from starting. Disconnect unused peripherals and test again.
7. Is there a way to troubleshoot screensaver issues automatically?
Yes, you can run the built-in Windows Troubleshooter:
- Go to Settings > Update & Security > Troubleshoot.
- Select Power and follow the on-screen instructions.
8. What should I do if none of the fixes work?
If the issue persists:
- Ensure your Windows is up to date by checking for updates in Settings > Update & Security.
- Perform a System Restore to revert to a previous state where the screensaver was working.
- Contact Microsoft Support for advanced troubleshooting.
Conclusion
By adjusting screensaver settings, updating display drivers, and managing power options or background apps, you can quickly resolve most issues with the Windows 10 screensaver. If none of these solutions work, consider running the Windows Troubleshooter or performing a system update to address underlying software issues. Following these steps should help you restore your screensaver functionality and enjoy a seamless experience on your PC.