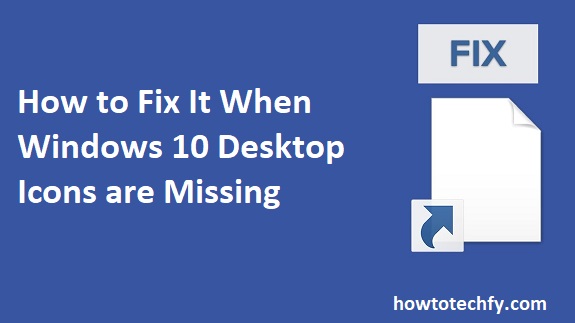Desktop icons provide quick access to frequently used files, applications, and system shortcuts. However, if your Windows 10 desktop icons suddenly disappear, it can be frustrating and disrupt your workflow. This issue is usually caused by misconfigured settings, system glitches, or accidental changes. Here are three easy ways to fix it and restore your desktop icons.
1. Check Desktop Icon Visibility Settings
The most common reason desktop icons are missing is that the “Show desktop icons” option has been disabled. Enabling this option can quickly resolve the problem.
Steps to enable desktop icons:
- Right-click on an empty space on your desktop.
- Hover over View in the context menu.
- Ensure that Show desktop icons is checked. If it isn’t, click on it to enable the icons.
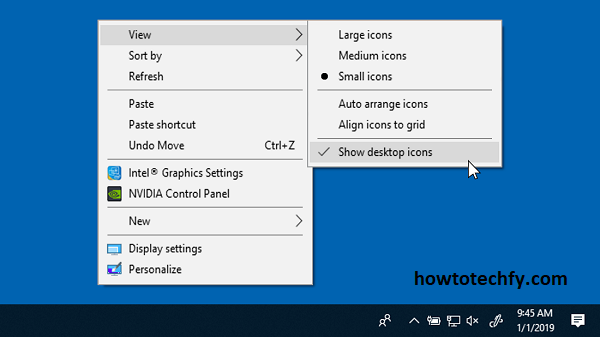
Tip: If the icons still don’t appear, try refreshing the desktop by right-clicking and selecting Refresh. This can sometimes resolve minor glitches.
2. Restore Default Desktop Icons
If specific default icons like This PC, Recycle Bin, or Network are missing, you may need to restore them through the desktop icon settings.
How to restore default icons:
- Press Win + I to open Settings.
- Navigate to Personalization > Themes.
- Scroll down and click Desktop icon settings under the Related Settings section.
- In the Desktop Icon Settings window, check the boxes for the icons you want to appear (e.g., Computer, Recycle Bin, Control Panel).
- Click Apply, then OK.
![]()
Tip: If you’ve customized icon settings previously, this step will reset them to their default state.
3. Rebuild the Icon Cache
A corrupted icon cache can cause desktop icons to disappear. Rebuilding the cache refreshes the system’s icon data and can resolve the issue.
How to rebuild the icon cache:
- Press Win + R to open the Run dialog box.
- Type cmd and press Ctrl + Shift + Enter to open the Command Prompt as an administrator.
- Enter the following commands one at a time, pressing Enter after each:
taskkill /f /im explorer.execd /d %userprofile%\AppData\Localdel IconCache.db /ashutdown /r
These commands will close Windows Explorer, delete the icon cache file, and restart your computer.
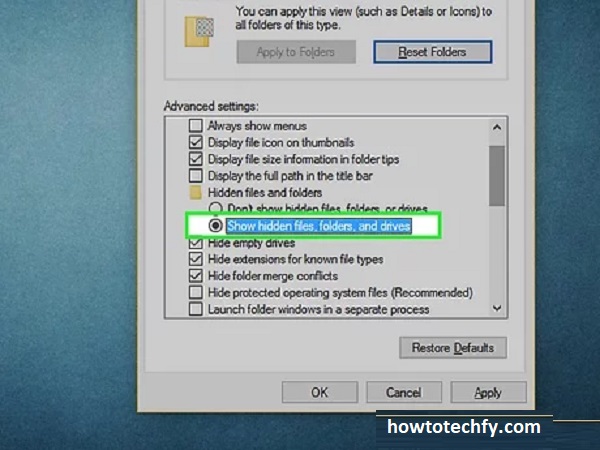
Tip: After your system restarts, the desktop icons should reappear. If not, ensure your files or shortcuts are still present in the Desktop folder.
FAQs
1. Why are my desktop icons missing in Windows 10?
Desktop icons may disappear due to:
- The “Show desktop icons” option being disabled.
- Corrupted icon cache files.
- Misconfigured desktop personalization settings.
- System glitches or accidental changes to display preferences.
2. How do I quickly restore all my desktop icons?
To restore missing icons:
- Right-click on the desktop, hover over View, and make sure Show desktop icons is checked.
- If this doesn’t work, try restoring default icons via Settings > Personalization > Themes > Desktop icon settings.
3. Are my desktop files deleted if the icons are missing?
No, your files and shortcuts are not deleted. Missing icons are usually a display issue, and the files remain in the Desktop folder. You can access this folder through File Explorer by navigating to C:\Users[YourUsername]\Desktop.
4. What is the icon cache, and why does it affect my desktop icons?
The icon cache is a file that stores icon data to speed up their display. If this file becomes corrupted, it can prevent icons from appearing properly. Rebuilding the cache can resolve this issue.
5. How can I rebuild the icon cache?
To rebuild the icon cache:
- Open Command Prompt as an administrator.
- Use these commands:
taskkill /f /im explorer.execd /d %userprofile%\AppData\Localdel IconCache.db /ashutdown /r
- After restarting, the cache will rebuild, and your icons should reappear.
6. Why are default icons like “This PC” and “Recycle Bin” missing?
Default icons may disappear if their settings are changed. To restore them:
- Go to Settings > Personalization > Themes > Desktop icon settings and recheck the icons you want.
7. Can third-party software cause desktop icons to disappear?
Yes, third-party applications, especially those that modify the desktop layout or themes, can hide or remove icons. Uninstalling or reconfiguring such software might resolve the issue.
8. What should I do if rebuilding the icon cache doesn’t work?
If rebuilding the icon cache doesn’t fix the issue:
- Check for pending Windows updates and install them.
- Run the System File Checker by typing
sfc /scannowin Command Prompt (admin mode) to repair corrupted system files.
9. How do I prevent my desktop icons from disappearing in the future?
To prevent this issue:
- Avoid accidental changes by locking desktop icons (right-click the desktop > View > Align icons to grid).
- Regularly update Windows and drivers to avoid compatibility issues.
- Avoid using unverified third-party customization tools.
10. Is this issue related to multiple displays?
Yes, if you use multiple monitors, desktop icons might appear on the wrong screen. Go to Display Settings and ensure the correct monitor is set as your primary display.
Conclusion
Missing desktop icons in Windows 10 can be quickly fixed by enabling the “Show desktop icons” option, restoring default desktop icons, or rebuilding the icon cache. These steps address the most common causes of the issue, allowing you to regain access to your desktop quickly. If the problem persists, consider checking for Windows updates or running a system file checker to identify and resolve deeper issues. With these fixes, you’ll have your desktop icons back in no time.