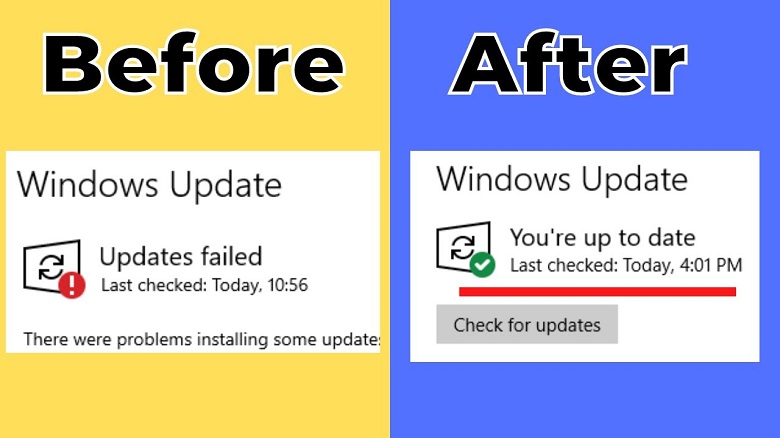Windows updates are designed to improve your system’s performance, security, and functionality. However, sometimes updates can introduce problems such as system crashes, software compatibility issues, or other glitches. While these issues can be frustrating, there are several steps you can take to fix problems caused by Windows updates. In this article, we will guide you through the troubleshooting steps to resolve these issues effectively.
1. Check for Known Issues
Before diving into troubleshooting, it’s worth checking if your problem is a known issue. Sometimes, after a Windows update, Microsoft publishes details about any known issues or bugs that users may encounter. Here’s how to check:
- Visit the Windows Release Health Dashboard:
Go to the Windows Health Dashboard to check for any known issues related to the update you just installed. - Search Online:
Look for discussions in tech forums or Microsoft’s support pages about the update you installed. It’s possible others have experienced the same problem and found a solution.
2. Restart Your Computer
It may seem simple, but sometimes, the issues caused by Windows updates can be resolved with a simple restart. Updates often require a reboot to finalize the installation process and apply all changes. Here’s how to do it:
- Restart your computer:
Click on the Start menu, then select Power > Restart. After restarting, check if the issue persists.
If the update was not fully installed or needs to be configured, a restart could potentially fix the problem.
3. Uninstall the Latest Update
If the update has caused noticeable issues, you can uninstall the problematic update to restore your system to its previous state. Follow these steps:
- Open Settings:
Click on the Start menu and select Settings (the gear icon). - Navigate to Update & Security:
Go to Update & Security > Windows Update > View update history. - Uninstall Updates:
Click on Uninstall Updates at the top of the screen. This will open a list of recent updates installed on your PC. - Choose the Update to Uninstall:
Find the update that you suspect is causing the issue, select it, and click Uninstall.
Once the update is removed, restart your computer and check if the issue is resolved.
4. Run the Windows Update Troubleshooter
Windows 11 and previous versions of Windows come with built-in troubleshooters to help diagnose and fix problems related to updates. Here’s how to run the Windows Update troubleshooter:
- Open Settings:
Click on the Start menu and go to Settings. - Navigate to Troubleshoot:
Go to System > Troubleshoot > Other troubleshooters. - Run Windows Update Troubleshooter:
Scroll down to find Windows Update and click Run next to it. The troubleshooter will scan your system for any issues and attempt to fix them automatically.
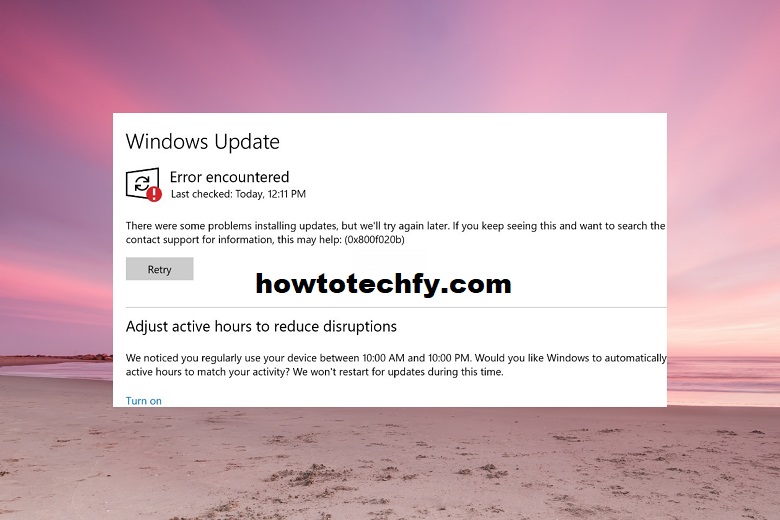
This tool can often resolve common problems such as corrupted update files or issues with the update service.
5. Check for Driver and Software Compatibility Issues
Windows updates can sometimes cause compatibility issues with older hardware drivers or third-party software. Here’s how to check for and fix compatibility problems:
- Update Your Drivers:
Go to Device Manager (press Windows + X and select Device Manager). Look for any devices with a yellow exclamation mark, which indicates a problem with the device driver. Right-click on the device and select Update driver to get the latest version. - Check for Software Updates:
Ensure that your third-party software is up to date. Many software vendors release updates to ensure compatibility with the latest version of Windows. Visit the software’s official website to download and install the latest version.
6. Perform a System Restore
If the update has caused significant problems, performing a system restore can roll back your system to a previous working state, before the update was installed. Here’s how to do it:
- Open System Restore:
Type Create a restore point in the Start menu and select it from the results. In the System Properties window, click on System Restore. - Choose a Restore Point:
Select a restore point created before the problematic update was installed. - Start the Restore Process:
Follow the on-screen instructions to restore your system. This will undo the changes made by the problematic update, but your personal files should remain intact.
7. Reset Windows Update Components
Sometimes, the problem is related to corrupted Windows Update components. You can reset these components manually through the Command Prompt. Here’s how to techfy:
- Open Command Prompt as Administrator:
Press Windows + X and select Command Prompt (Admin) or Windows PowerShell (Admin). - Stop Windows Update Services:
In the Command Prompt, type the following commands one by one and press Enter after each:Arduinonet stop wuauserv
net stop bits
- Delete Temporary Update Files:
Type the following commands to remove old update files:bashdel /f /s /q %windir%\softwaredistribution\*.*
rmdir /s /q %windir%\softwaredistribution
- Restart the Services:
Restart the Windows Update services by typing:SQLnet start wuauserv
net start bits - Check for Updates:
Now, go to Settings > Update & Security and try checking for updates again.
8. Update Windows Manually
If automatic updates are not working or have caused issues, you can download and install updates manually. To do this:
- Visit the Microsoft Update Catalog:
Go to the Microsoft Update Catalog. - Search for the Update:
Enter the update code or name (e.g., “KB5005565”) into the search bar. - Download and Install:
Select the appropriate update for your system (either 32-bit or 64-bit) and click Download. Follow the instructions to manually install the update.
9. Contact Microsoft Support
If none of the above steps resolve the problem, it may be time to contact Microsoft Support for further assistance. Microsoft provides customer support for Windows updates, and they can help diagnose and fix more complex issues.
Frequently Asked Questions (FAQs) about Fixing Problems Caused by Windows Updates
1. Why did my computer start having problems after a Windows update?
Windows updates are designed to improve the system, but sometimes they can cause compatibility issues with existing hardware, software, or drivers. Additionally, updates might not install properly, causing errors or glitches. These problems may also arise from specific conflicts with third-party applications or outdated drivers.
2. How do I know if a recent Windows update caused the issue?
If your computer starts having problems immediately after an update, it is likely that the update caused the issue. You can check the update history by going to Settings > Update & Security > Windows Update > View Update History. If you notice that the problem occurred after a specific update, this could be the cause.
3. How do I uninstall a Windows update?
To uninstall a Windows update, go to Settings > Update & Security > Windows Update > View Update History, then select Uninstall Updates. Find the update that is causing the problem, select it, and click Uninstall. Afterward, restart your computer.
4. What should I do if the update troubleshooter doesn’t fix the issue?
If the Windows Update troubleshooter doesn’t resolve the issue, try other methods like rolling back the update using System Restore, resetting Windows Update components, or updating your drivers and software. If necessary, you can manually install the update or contact Microsoft Support.
5. Can I prevent issues from future updates?
While you can’t fully prevent issues from future updates, you can minimize problems by keeping your system and drivers updated. Regularly check for updates for your hardware and third-party software to ensure compatibility. You can also delay updates for a short period (up to 35 days) in Settings > Update & Security > Windows Update > Advanced options to avoid immediate updates after a release.
6. How can I perform a system restore to fix problems after an update?
To perform a system restore:
- Open the Start menu and search for Create a restore point.
- In the System Properties window, click System Restore.
- Follow the on-screen instructions to restore your system to a previous point, before the problematic update was installed.
7. What if the update causes my system to crash or become unresponsive?
If your system becomes unresponsive after an update, try booting into Safe Mode. You can access Safe Mode by restarting your PC and pressing F8 or Shift + F8 during boot (for some systems). Once in Safe Mode, you can uninstall the update or perform a system restore to fix the issue.
8. Why do updates sometimes fail to install on my PC?
Updates may fail to install due to several reasons, including corrupted update files, insufficient disk space, outdated drivers, or conflicts with third-party software. To fix this, try running the Windows Update troubleshooter, clearing the software distribution folder, or manually downloading the update from the Microsoft Update Catalog.
9. How do I fix issues caused by incompatible software or drivers after an update?
If an update causes issues with software or drivers, check for updates from the software developer or device manufacturer. You can also try rolling back to previous versions of the drivers. To do this, open Device Manager, right-click on the device, select Properties, go to the Driver tab, and click Roll Back Driver if the option is available.
10. What is the Windows Update Catalog and how can it help?
The Windows Update Catalog is an official Microsoft website where you can manually download updates. If an automatic update fails or causes problems, you can search for specific updates by their KB number and download them directly to install on your system.
11. How do I reset Windows Update components?
To reset Windows Update components:
- Open Command Prompt as an administrator.
- Type
net stop wuauservand press Enter. - Type
net stop bitsand press Enter. - Delete the old update files using the command
del /f /s /q %windir%\softwaredistribution\*.*. - Restart the update services by typing
net start wuauservandnet start bits.
After performing these steps, try checking for updates again.
12. Can I delay Windows updates to avoid problems?
Yes, you can delay updates in Windows 10 and 11. To delay updates:
- Open Settings > Update & Security > Windows Update.
- Click on Advanced options.
- Under Pause Updates, choose the date you want to delay updates until (up to 35 days).
13. Should I contact Microsoft Support if I can’t fix the issue?
Yes, if you’ve tried the troubleshooting steps and the issue persists, contacting Microsoft Support is a good option. They can provide more advanced troubleshooting, and solutions specific to your system, or guide you through more complex fixes.
Conclusion
Windows updates are essential for maintaining system security and performance, but they can sometimes cause unexpected problems. By following the steps outlined in this article, you should be able to fix most problems caused by Windows updates, whether they relate to software compatibility, corrupted update files, or system crashes. If the issue persists, don’t hesitate to reach out to Microsoft Support for further help.