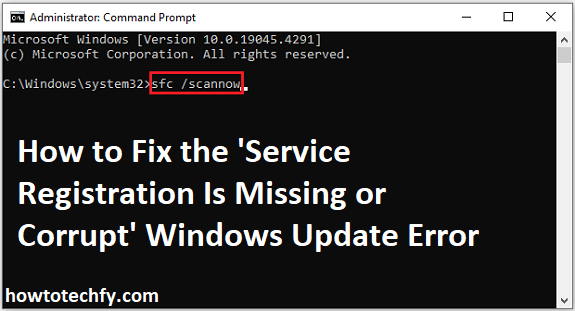The “Service Registration is Missing or Corrupt” error in Windows often appears when Windows Update fails to complete. This error can prevent your system from downloading critical updates, potentially exposing your computer to security vulnerabilities and performance issues. Fortunately, there are several easy ways to resolve this error and restore your system’s update functionality. Here are four simple methods to fix the problem.
1. Run the Windows Update Troubleshooter
The Windows Update Troubleshooter is the first step in diagnosing and fixing update errors. It’s a built-in tool designed to automatically detect and repair common issues that interfere with Windows Update.
Steps to Run the Troubleshooter:
- Press Windows + I to open Settings.
- Go to Update & Security and select Troubleshoot from the left panel.
- Click on Additional troubleshooters and select Windows Update.
- Click Run the troubleshooter and follow the on-screen instructions.
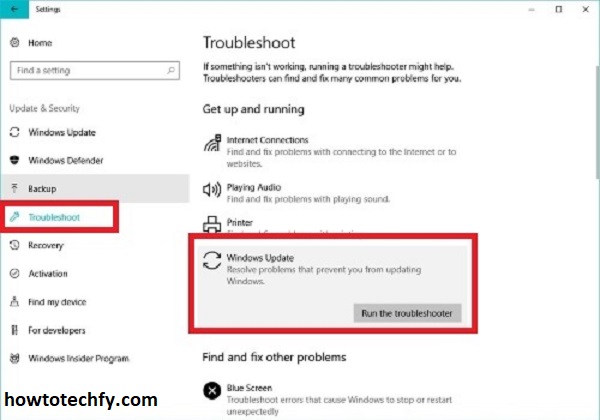
The troubleshooter will attempt to identify and resolve the issue. If successful, restart your computer and check if Windows Update functions normally.
2. Restart Windows Update Services
Windows Update relies on several background services to function correctly. If one of these services is disabled or corrupted, it can lead to the “Service Registration is Missing or Corrupt” error. Restarting the services often resolves the issue.
Steps to Restart Update Services:
- Press Windows + R, type
services.msc, and press Enter. - Scroll down and locate the following services:
- Windows Update
- Background Intelligent Transfer Service (BITS)
- Cryptographic Services
- Right-click each service and select Restart. If the service isn’t running, click Start.
- After restarting the services, reboot your computer and try updating again.
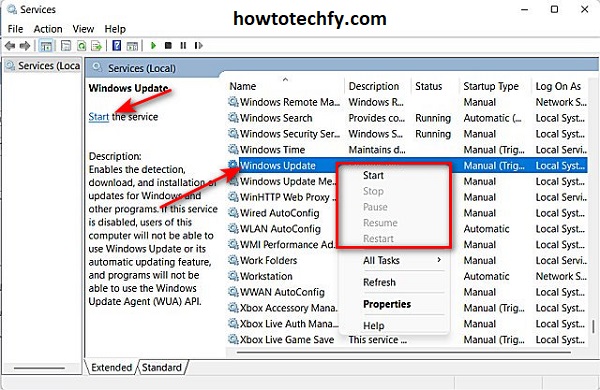
3. Run the System File Checker (SFC) and DISM
Corrupted or missing system files can lead to update errors. Running the System File Checker (SFC) and Deployment Image Servicing and Management (DISM) tools can repair damaged system files.
Steps to Run SFC and DISM:
- Press Windows + S and type cmd.
- Right-click on Command Prompt and select Run as administrator.
- In the Command Prompt, type the following command and press Enter:
- Allow the scan to complete. If issues are found, they will be automatically repaired.
- Next, run the following commands one by one to use DISM:
- Restart your computer after the scans are complete and check Windows Update.
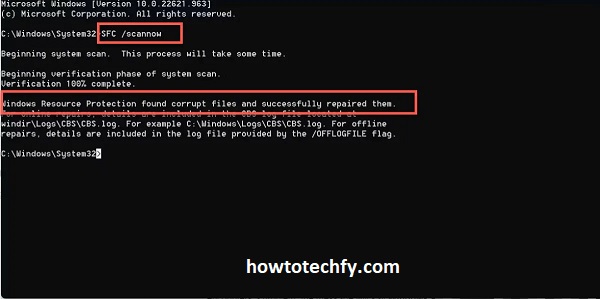
4. Reset Windows Update Components
Sometimes, resetting the entire Windows Update component manually can resolve stubborn update errors. This process involves stopping services, deleting temporary files, and restarting update services.
Steps to Reset Windows Update Components:
- Open Command Prompt as an administrator.
- Type the following commands and press Enter after each one:
- Next, rename the SoftwareDistribution and Catroot2 folders by entering:
- Restart the services by typing:
- Close Command Prompt and reboot your PC.
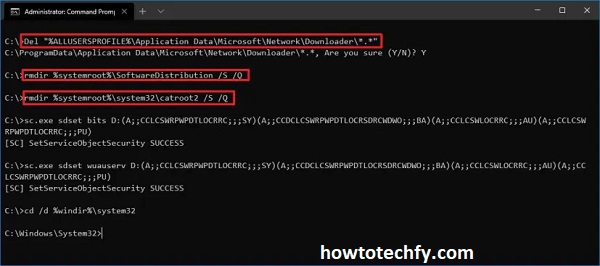
FAQs: Fixing the ‘Service Registration is Missing or Corrupt’ Error
1. What causes the ‘Service Registration is Missing or Corrupt’ error in Windows?
This error typically occurs due to corrupted system files, disabled update services, or misconfigured Windows Update components. Malware infections and incomplete updates can also trigger this issue.
2. Is the Windows Update Troubleshooter enough to fix this error?
In many cases, yes. The Windows Update Troubleshooter can automatically detect and resolve minor issues. However, if the error persists, you may need to manually reset update services or repair system files using SFC and DISM commands.
3. Can restarting Windows Update services fix the error?
Yes, restarting Windows Update, BITS, and Cryptographic Services can often resolve this error by refreshing background processes that may have stopped or encountered issues.
4. How do I know if the System File Checker (SFC) fixed any issues?
After running sfc /scannow, you’ll receive a message indicating whether issues were found and repaired. If no issues are found, the scan will confirm that system files are intact.
5. What happens if the SFC scan doesn’t fix the problem?
If SFC doesn’t resolve the issue, running DISM commands (DISM /RestoreHealth) can repair deeper system issues by downloading replacement files directly from Windows Update servers.
6. Is it safe to reset Windows Update components?
Yes, resetting Windows Update components is safe and often necessary to fix persistent update errors. This process clears temporary files and refreshes the update mechanism without affecting your personal files.
7. Can I manually download updates if Windows Update isn’t working?
Yes, you can download and install updates manually from the Microsoft Update Catalog by searching for the KB (Knowledge Base) number of the update.
8. Will I lose data by resetting update components?
No, resetting update components does not affect your personal data or installed programs. It only targets system files and folders related to Windows Update.
9. How long does it take to fix this error?
The troubleshooting process can take anywhere from 10 minutes to an hour, depending on the severity of the issue and the method used. SFC and DISM scans may take longer if significant repairs are needed.
10. What if none of the methods work?
If none of the solutions resolve the issue, consider performing a System Restore to revert your computer to a previous state or reset Windows while keeping your files. In extreme cases, reinstalling Windows may be necessary.
Conclusion
The “Service Registration is Missing or Corrupt” error can be frustrating, but these four methods provide reliable ways to fix the issue. Start with the Windows Update Troubleshooter and proceed with restarting services or running SFC/DISM scans if needed. By resetting update components, you can restore your system’s ability to download and install updates smoothly. Keeping your computer updated ensures better performance, security, and stability.