Windows 11, the latest version of Microsoft’s operating system, brings a host of new features and improvements. However, many users have encountered issues during installation, especially when it comes to processor compatibility. If your processor isn’t supported by Windows 11, you may be facing an upgrade roadblock. Fortunately, there are several ways to resolve or work around this problem. In this article, we’ll explore various methods to fix the issue of Windows 11 not supporting your processor.
Why Does Windows 11 Not Support Some Processors?
Before diving into the fixes, it’s important to understand why Windows 11 has certain hardware requirements. The official system requirements for Windows 11 include a compatible 64-bit processor, 4GB of RAM, 64GB of storage, and a DirectX 12 compatible graphics card. However, one of the key restrictions is that Windows 11 only supports certain processors, specifically those from Intel’s 8th generation and later, as well as AMD Ryzen 2000 series or newer.
This requirement is based on several factors:
- Security Features: Windows 11 relies heavily on security features such as TPM 2.0 (Trusted Platform Module) and Secure Boot, which are supported more reliably on newer processors.
- Performance Optimizations: Newer CPUs provide better performance and efficiency, enabling Windows 11 to run smoothly with less power consumption.
- Future-proofing: Microsoft wants to ensure that users with older processors aren’t left behind as technology advances.
If your processor doesn’t meet the minimum requirements, you may encounter the error message saying your device can’t run Windows 11.
How to Fix Windows 11 Not Supporting Your Processor
Here are several potential solutions you can try if Windows 11 doesn’t support your processor.
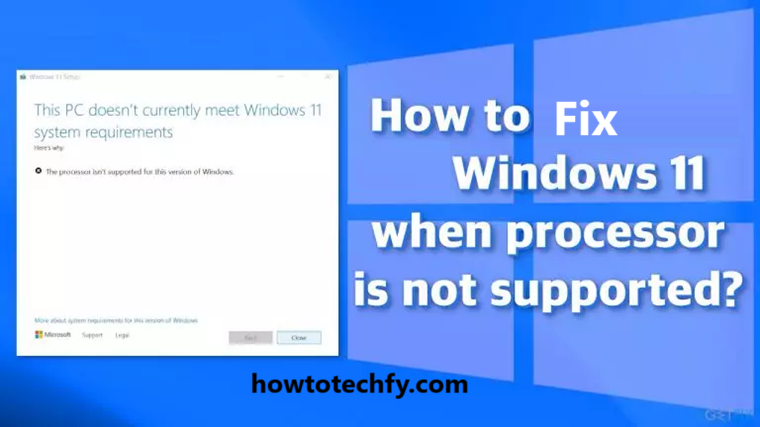
1. Check Your Processor Compatibility
Before doing anything, ensure that your processor is truly incompatible. Microsoft provides an official list of supported processors on their website, which includes:
- Intel: 8th generation and newer (Core i3, i5, i7, i9).
- AMD: Ryzen 2000 series and newer.
- Qualcomm: Snapdragon 850 and newer.
You can use the PC Health Check tool provided by Microsoft to check if your processor and other components meet the minimum system requirements for Windows 11. If your processor is listed as unsupported, then it’s likely the cause of your installation failure.
2. Enable TPM 2.0 and Secure Boot in BIOS/UEFI
Even if your processor is listed as unsupported, it might still be possible to install Windows 11 if you enable certain security features in your system’s BIOS or UEFI settings. These features are key to meeting Windows 11’s hardware requirements.
- TPM 2.0 (Trusted Platform Module): This is a security feature designed to protect your device by storing encryption keys and passwords. TPM 2.0 is required for Windows 11 to work properly.
- Secure Boot: Secure Boot helps protect your device from malware and other attacks by ensuring that only trusted software is loaded during the startup process.
Here’s how to enable TPM 2.0 and Secure Boot:
- Restart your PC and press the key to enter BIOS or UEFI (commonly F2, Delete, or Esc during startup).
- Once in BIOS/UEFI, look for TPM or Security settings.
- Enable TPM (sometimes labeled as “TPM 2.0” or “PTT”).
- Navigate to the Boot tab and enable Secure Boot.
- Save the changes and exit BIOS/UEFI.
Once these settings are enabled, restart your computer and try installing Windows 11 again.
3. Use the Windows 11 Installation Assistant
If your processor is on the borderline of being unsupported, or if you simply want to bypass certain restrictions, you can try using the Windows 11 Installation Assistant.
The Installation Assistant is a tool from Microsoft designed to help users upgrade from Windows 10 to Windows 11. While it still checks for compatibility, it sometimes allows installations even if the processor is unsupported.
Here’s how to techfy use it:
- Download the Windows 11 Installation Assistant from the official Microsoft website.
- Open the tool and follow the on-screen instructions.
- If your processor is unsupported, the assistant may still allow you to continue with the upgrade process.
Please note that while this method can work, it’s not guaranteed. If Windows 11 detects significant hardware incompatibilities, the upgrade will fail.
4. Modify the Registry to Bypass Processor Checks
If you’re determined to install Windows 11 on unsupported hardware, you can bypass certain compatibility checks by modifying the Windows registry. However, this method is not recommended for beginners, as it requires making changes to system files that could cause instability if done incorrectly.
Here’s a general outline of the process:
- Back up your data and create a system restore point.
- Press Win + R to open the Run dialog, then type regedit and press Enter to open the Registry Editor.
- Navigate to the following key:
HKEY_LOCAL_MACHINE\SYSTEM\Setup - Right-click on the Setup folder, select New > Key, and name it LabConfig.
- Inside the LabConfig folder, right-click and choose New > DWORD (32-bit) Value. Name it:
- BypassTPMCheck and set its value to 1.
- BypassSecureBootCheck and set its value to 1.
- BypassCPUCheck and set its value to 1.
- Close the Registry Editor and restart your computer.
After this, try installing Windows 11 again. However, be aware that bypassing these checks might result in a less stable system and could void any support from Microsoft.
5. Consider Installing Windows 10
If none of the above solutions work or you don’t want to risk potential system instability, sticking with Windows 10 is a perfectly viable option. Windows 10 will continue to receive updates until October 14, 2025, meaning it will be supported for several more years.
Windows 10 is still a very stable and functional operating system, and it may be a better choice if your hardware doesn’t meet the requirements for Windows 11. Plus, you’ll have more time to decide if and when you want to upgrade your hardware.
6. Upgrade Your Hardware
If you’re dead-set on using Windows 11 and your processor isn’t supported, your final option is to upgrade your hardware. Replacing your CPU with a newer, compatible model will allow you to meet the system requirements for Windows 11.
Check compatibility with your motherboard and other components before purchasing a new processor. You’ll also need to ensure that your motherboard supports TPM 2.0 and Secure Boot. Upgrading your hardware may seem like a costly solution, but it will future-proof your system for years to come.
FAQs: Windows 11 Not Supporting Your Processor
1. Why does Windows 11 not support my processor?
Windows 11 has specific system requirements, including the need for certain processors to ensure compatibility with features like TPM 2.0, Secure Boot, and improved security. Older processors, such as Intel’s 7th generation and below, or AMD Ryzen 1000 series, don’t meet these requirements, which is why they’re unsupported.
2. What are the minimum processor requirements for Windows 11?
Windows 11 requires a compatible 64-bit processor:
- Intel: 8th generation or newer (Core i3, i5, i7, i9).
- AMD: Ryzen 2000 series or newer.
- Qualcomm: Snapdragon 850 and newer.
You can check your processor’s compatibility through Microsoft’s PC Health Check tool.
3. Can I still install Windows 11 if my processor is unsupported?
Yes, there are workarounds you can try. You can enable TPM 2.0 and Secure Boot in BIOS/UEFI, use the Windows 11 Installation Assistant, or modify the registry to bypass compatibility checks. However, these methods may cause system instability or void support, so proceed with caution.
4. How can I check if my processor is supported by Windows 11?
To check if your processor is supported by Windows 11, use Microsoft’s PC Health Check tool. It will evaluate your system’s hardware and let you know whether it meets the requirements for the new operating system.
5. What is TPM 2.0, and why is it required for Windows 11?
TPM (Trusted Platform Module) 2.0 is a hardware-based security feature that stores encryption keys, passwords, and other sensitive data. It enhances the security of your system by preventing unauthorized access. Windows 11 requires TPM 2.0 for better protection against malware and other security threats.
6. How do I enable TPM 2.0 and Secure Boot?
To enable TPM 2.0 and Secure Boot:
- Restart your PC and enter BIOS/UEFI (usually by pressing F2, Delete, or Esc during startup).
- Look for TPM under the “Security” tab and Secure Boot under the “Boot” tab.
- Enable both features and save the changes.
- Restart your computer and try installing Windows 11 again.
7. What happens if I bypass processor requirements and install Windows 11?
Bypassing processor checks by modifying the registry or using unsupported installation methods can cause system instability. You may encounter bugs, performance issues, or compatibility problems. Additionally, Microsoft may not offer full support or updates for unsupported systems.
8. Can I upgrade my processor to make Windows 11 compatible?
Yes, upgrading your processor to a compatible model (such as an Intel 8th gen or AMD Ryzen 2000 series) will allow you to meet the Windows 11 requirements. However, you must also ensure that other components like your motherboard, RAM, and TPM module are compatible with the new processor.
9. What if I don’t want to upgrade my hardware?
If upgrading your hardware isn’t an option, you can continue using Windows 10, which will receive updates until October 14, 2025. Windows 10 remains a stable and secure operating system for users who don’t want to switch to Windows 11 immediately.
10. How can I keep using Windows 10 without any issues?
Windows 10 will continue to be supported with security updates until 2025. To avoid issues:
- Keep your system up to date with regular updates.
- Ensure your system’s drivers and applications are compatible with the latest Windows 10 releases.
If you’re satisfied with your current setup and don’t need the features of Windows 11, sticking with Windows 10 is a perfectly fine choice.
Conclusion
If your processor isn’t supported by Windows 11, don’t panic—there are ways to resolve the issue. By checking compatibility, enabling security features in BIOS, using the Installation Assistant, or even modifying the registry, you can sometimes bypass the restrictions and install Windows 11. However, if none of these methods work, sticking with Windows 10 or upgrading your hardware may be the best options.
While Windows 11 brings exciting new features and performance improvements, it’s not essential for everyone, and there’s no harm in continuing to use Windows 10 if your current setup isn’t ready for the new OS. Whatever path you choose, be sure to back up your data and ensure your system is stable before proceeding with any major changes.
