Snapchat is one of the most popular social media platforms, known for its fun filters, disappearing messages, and engaging stories. However, frequent use of the app can lead to your device running out of storage space due to cached data, saved snaps, and other files. If you’re finding it hard to manage storage on your device because of Snapchat, don’t worry—this article will guide you on how to free up space without losing your important data.
1. Understand What’s Taking Up Space
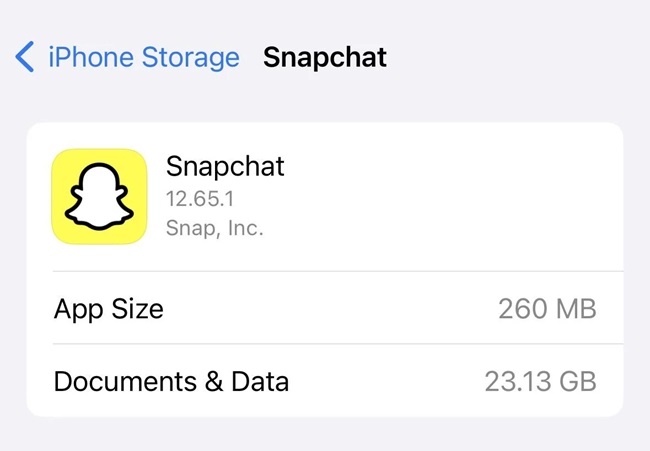
Snapchat uses your device’s storage for several things:
- Cache Data: Includes temporary files, filters, lenses, and pre-loaded media.
- Memories: Snaps and stories saved on your Snapchat account.
- Conversations: Media and text messages exchanged in chats.
- Saved Photos and Videos: Snaps or stories saved to your device’s gallery.
By identifying which areas are consuming the most space, you can determine what to clean up.
2. Clear Snapchat Cache
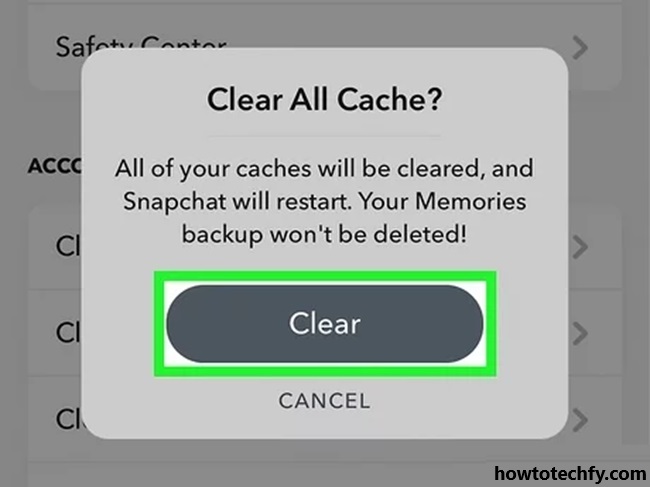
The easiest way to reclaim space is by clearing Snapchat’s cache. Don’t worry—this won’t delete any of your memories, messages, or saved snaps. Here’s how to do it:
- Open the Snapchat app.
- Tap your Bitmoji or profile icon in the top left corner.
- Go to Settings (gear icon in the top right corner).
- Scroll down to Account Actions and tap Clear Cache.
- Select Clear All or specific caches like Lens Cache or Stories Cache.
This action can free up hundreds of megabytes or even gigabytes, depending on how much you use the app.
3. Delete Unused Conversations
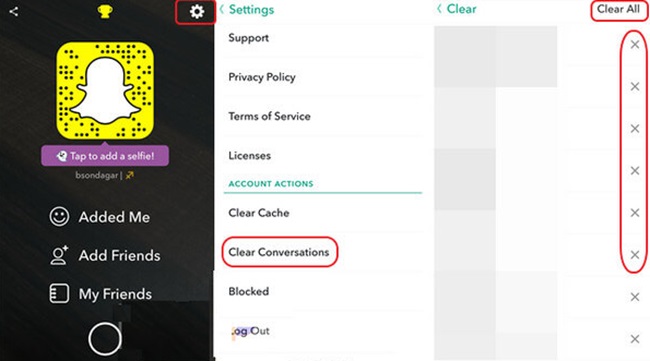
Snapchat saves media like pictures and videos shared in chats unless you manually delete them. These can accumulate over time and take up significant storage.
To clear conversations:
- Go to your Chat screen.
- Press and hold a conversation.
- Select Chat Settings and tap Clear from Chat Feed.
If there’s any media in the chat you’d like to save, make sure to download it to your Memories or device before clearing.
4. Manage Memories
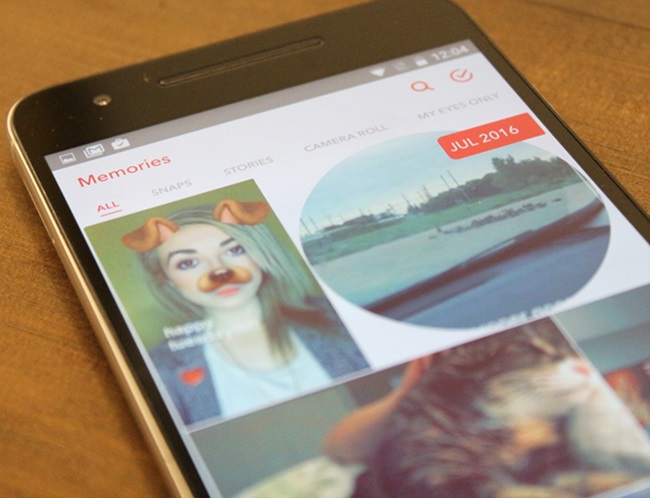
Snapchat Memories allow you to save Snaps and Stories to the app instead of your device. Over time, these can take up significant space.
- Delete Unnecessary Memories:
- Open the Memories tab by swiping up on the Snapchat camera screen.
- Select the snaps or stories you no longer need.
- Tap the trash icon to delete.
- Backup to Cloud Storage:
Enable Snapchat’s backup feature to store your memories in the cloud instead of locally. To check if your memories are backed up:- Go to Settings.
- Tap Memories and ensure Smart Backup is enabled.
5. Save Photos and Videos to External Storage
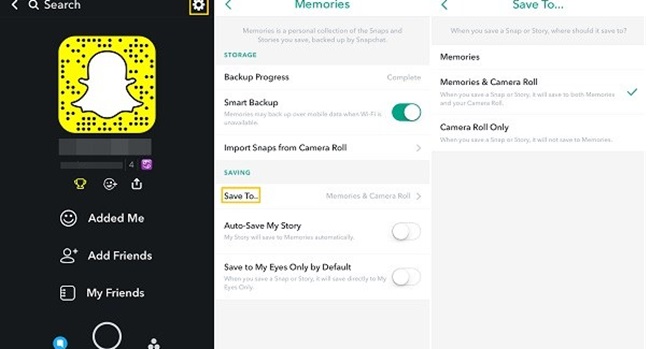
If you save snaps or stories to your device, consider transferring them to external storage or cloud services like Google Photos, iCloud, or Dropbox. This will free up space on your phone while keeping your media safe.
6. Uninstall and Reinstall Snapchat
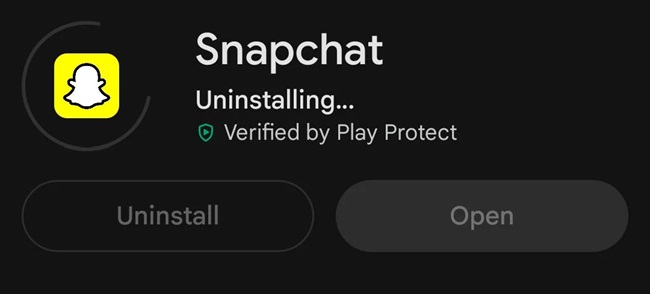
If clearing the cache doesn’t free up enough space, uninstalling and reinstalling the app can help. This removes any lingering data while giving you a fresh start.
- Press and hold the Snapchat icon on your home screen.
- Select Uninstall or Delete App.
- Download and reinstall Snapchat from the App Store or Google Play Store.
- Log in to your account and restore your settings.
7. Check for App Updates
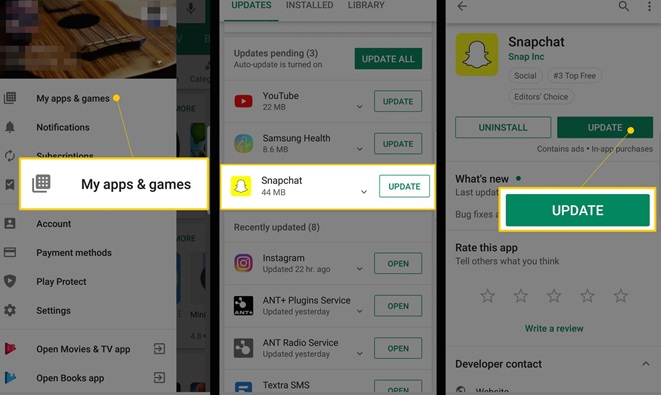
Snapchat frequently releases updates that optimize performance and manage storage better. Ensure your app is updated to the latest version to benefit from these improvements.
8. Monitor Your Storage Regularly
To prevent future storage issues, make a habit of monitoring Snapchat’s data usage:
- Go to your phone’s Settings.
- Check Storage under the app section.
- Clear cache or delete unwanted files periodically.
FAQs
1. What happens if I clear the Snapchat cache?
Clearing the cache removes temporary files such as pre-loaded filters, lenses, and stories, but it does not delete your memories, chats, or saved media. It’s a safe way to free up storage without losing important data.
2. How much space can clearing the cache save?
The amount of space you can save depends on your app usage. Frequent users with a lot of filters, lenses, and stories might free up hundreds of megabytes or even a few gigabytes.
3. Will deleting conversations remove saved messages and media?
No, clearing a conversation will only remove unsaved messages. Saved messages and media (highlighted in gray) will remain unless you manually delete them.
4. Why is Snapchat taking up so much space on my phone?
Snapchat stores a lot of temporary and cached files, such as media from stories, lenses, filters, and conversations. Additionally, saved snaps and large Memories backups can contribute to high storage usage.
5. Can I back up Snapchat Memories to free up space?
Yes! Snapchat’s Smart Backup feature lets you save your Memories to the cloud. You can access this by:
- Going to Settings > Memories > Smart Backup.
- Ensure it’s enabled so your memories are stored online and not just on your device.
6. Can I save my snaps to external storage instead of my phone?
Yes. You can save your snaps and stories directly to your phone’s gallery and then transfer them to external storage options like Google Photos, iCloud, or an external hard drive.
7. Does uninstalling Snapchat delete my data?
Uninstalling Snapchat removes the app and its cached files from your device, but your account data, chats, Memories, and saved snaps are stored on Snapchat’s servers. Once you reinstall the app and log in, you’ll regain access to them.
8. How do I reduce the amount of data Snapchat uses?
To minimize storage and data usage:
- Use Travel Mode (Settings > Data Saver > Enable Travel Mode) to stop pre-loading snaps and stories.
- Regularly clear cache and remove unused chats.
- Back up Memories to the cloud and delete unnecessary ones from local storage.
9. Will clearing the Lens Cache delete my lenses?
No, clearing the Lens Cache removes temporary files associated with lenses, but the lenses themselves are not deleted. You can still re-download them when you use them again.
10. How often should I clean up Snapchat storage?
It’s a good idea to clear the cache and review your Snapchat storage usage every few weeks, especially if you use the app daily or if your phone’s storage is low.
Final Thoughts
Snapchat is a fun app, but it can quickly consume your device’s storage if not managed properly. By following the steps outlined in this guide, you can easily free up space, improve your device’s performance, and ensure Snapchat runs smoothly. Regular maintenance is key to avoiding future storage issues, so make it a habit to clean up your app every few weeks.

