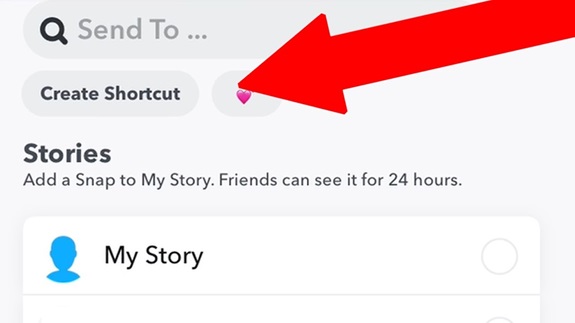Snapchat shortcuts are a convenient way to send Snaps to a specific group of friends quickly and efficiently. Whether you’re a Snapstreak fanatic or just want to save time, creating shortcuts can simplify your Snapchat experience. Here’s everything you need to know about creating and using shortcuts on Snapchat.
What Are Snapchat Shortcuts?

Snapchat shortcuts allow users to group specific friends or contacts for quick access when sending Snaps. Instead of scrolling through your entire friends list, you can instantly select a predefined group, making it easier to share photos and videos with your closest friends or maintain streaks.
How to Create a Shortcut on Snapchat
Step 1: Open Snapchat
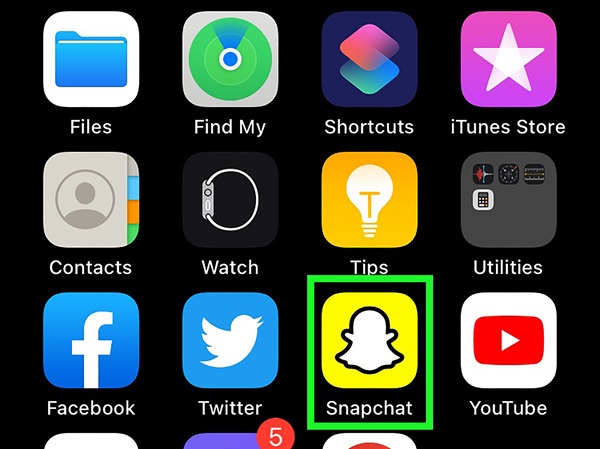
Screenshot
- Launch the Snapchat app on your phone and log in, if necessary.
- Open the camera screen (default home screen).
Step 2: Capture a Snap
- Take a photo or video Snap as you normally would. You can add filters, stickers, or text if desired.
Step 3: Tap the “Send To” Button
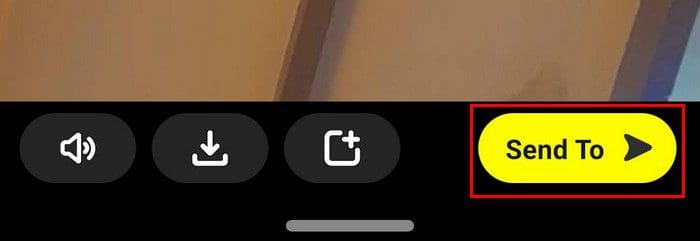
- After creating your Snap, tap the blue Send To arrow in the bottom right corner.
Step 4: Create a Shortcut
- On the “Send To” page, look for the Shortcuts option (usually displayed as a small button with a smiley face or near the top of your screen).
- Tap on Shortcuts and select Create Shortcut or a similar option if you’re setting it up for the first time.
Step 5: Add Friends to the Shortcut
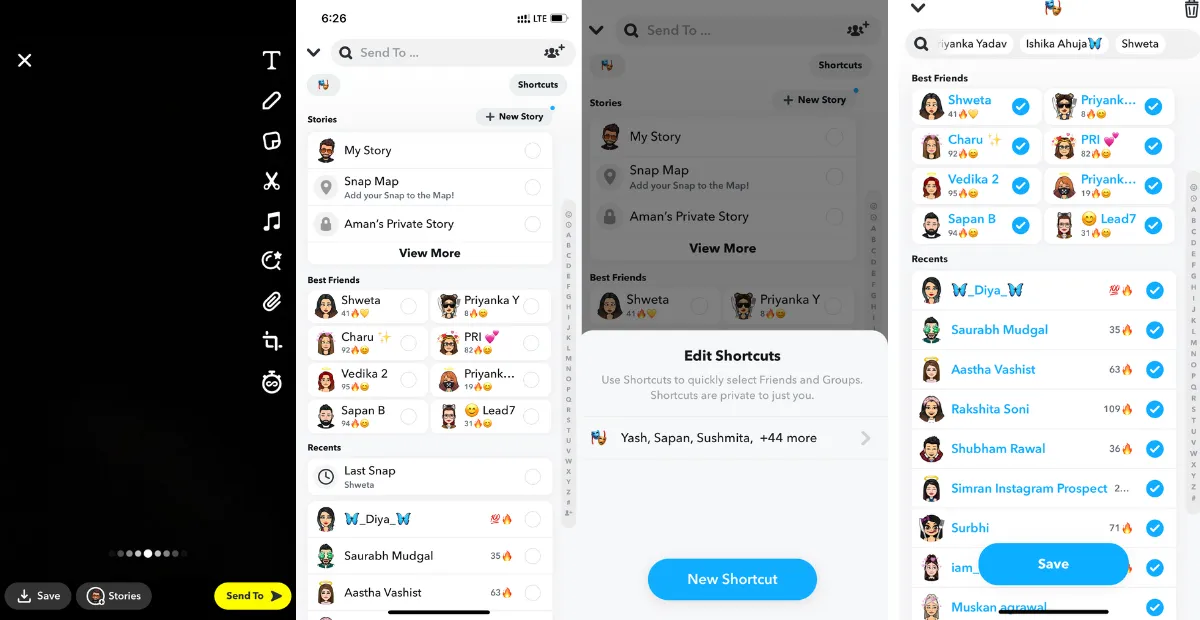
- Select the friends or group of contacts you want to include in your shortcut.
- You can add multiple people to a single shortcut, which is useful for Snapstreaks or close friend groups.
Step 6: Customize the Shortcut Icon
![]()
- Snapchat allows you to assign an emoji as the shortcut’s icon. Pick an emoji that represents the group or makes the shortcut easily identifiable.
- Save your shortcut when done.
Step 7: Use Your Shortcut
- Next time you want to send a Snap, tap the shortcut emoji you created. This will automatically select the group of friends you added, saving you time.
Tips for Managing Snapchat Shortcuts
- Edit Shortcuts: You can edit your shortcuts anytime by adding or removing friends. Simply revisit the Shortcuts section and make the necessary changes.
- Organize by Groups: Create multiple shortcuts for different purposes, such as one for family, one for close friends, and another for Snapstreak partners.
- Keep it Simple: Use unique emojis for each shortcut to avoid confusion.
Benefits of Using Snapchat Shortcuts
- Time-Saving: Quickly send Snaps to specific groups without scrolling through your entire friends list.
- Better Organization: Keep your contacts organized for personal or group-based Snapping.
- Enhanced Engagement: Maintain streaks and stay connected with important friends more efficiently.
Troubleshooting Snapchat Shortcuts
Q1: Why can’t I see the Shortcut option?
The Shortcut feature might not be available to all users yet. Ensure you’re using the latest version of Snapchat by updating the app through your app store.
Q2: Can I delete a Shortcut?
Yes! To delete a Shortcut:
- Go to the Shortcuts section.
- Select the Shortcut you want to remove.
- Tap the delete or remove option.
Q3: Can I add groups to a Shortcut?
Currently, Snapchat shortcuts are designed for individual friends, not groups. However, you can manually select multiple friends for a shortcut to create a similar effect.
FAQs
1. What are Snapchat shortcuts used for?
Snapchat shortcuts are used to send Snaps to specific friends or groups of friends quickly. They save you time by allowing you to select predefined contacts instead of scrolling through your entire friends list.
2. How do I create a shortcut on Snapchat?
To create a shortcut:
- Take a Snap and tap the Send To button.
- Look for the Shortcuts option on the “Send To” screen.
- Add friends to the shortcut and assign an emoji as its identifier.
3. Can I create multiple shortcuts?
Yes, you can create multiple shortcuts. For example, you can have one for family, another for close friends, and a third for Snapstreak partners.
4. How do I use a shortcut after creating it?
When sending a Snap:
- Tap the Send To button.
- Select the shortcut emoji you’ve created.
- The group of friends in that shortcut will automatically be selected.
5. Can I edit a Snapchat shortcut?
Yes, you can edit shortcuts anytime. Go to the Shortcuts section, select the one you want to modify, and add or remove friends as needed.
6. Can I assign groups to a shortcut?
Currently, Snapchat shortcuts are designed for individual friends, not official group chats. However, you can manually add multiple friends to a shortcut to mimic a group.
7. What happens if I delete a shortcut?
Deleting a shortcut only removes the quick access feature. Your friends or Snapstreaks will not be affected.
8. Why don’t I see the shortcut option on Snapchat?
If you don’t see the shortcut feature, it may not be available in your region or account yet. Ensure you’re using the latest version of the Snapchat app by checking for updates in your app store.
9. Can I rename a Snapchat shortcut?
You can’t rename shortcuts, but you can change their emoji. To do this, edit the shortcut and select a new emoji to represent it.
10. Do my friends know they’re in my shortcut?
No, Snapchat shortcuts are private and only visible to you. Friends won’t know if they’ve been added to a shortcut.
11. Are Snapchat shortcuts available on both iOS and Android?
Yes, the shortcut feature is available on both iOS and Android devices, provided you have the latest Snapchat update installed.
Conclusion
Snapchat shortcuts are a game-changer for frequent users, simplifying the process of sharing Snaps and keeping in touch with your favorite people. By creating and organizing shortcuts, you can streamline your Snapchat experience and spend less time scrolling and more time snapping!