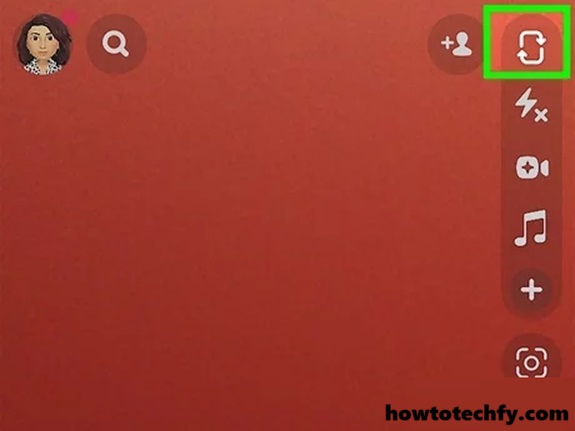Snapchat is not only a popular app for sharing photos but also a powerful platform for creating and sharing videos. Whether you want to send a quick video to a friend, post something on your story, or share a fun video with special effects, Snapchat makes video creation easy and enjoyable. This step-by-step guide will teach you how to make a video in Snapchat, along with tips and tricks for making your content stand out.
1. Getting Started: Open Snapchat

Before you can create a video, you need to open Snapchat and set up your account (if you haven’t already):
- Download and install the Snapchat app from the App Store (for iOS) or Google Play Store (for Android).
- Open the Snapchat app and log in with your account credentials.
- If you don’t have an account, tap Sign Up to create one.
Once you’re logged in, you’ll be ready to create your video!
2. How to Record a Video on Snapchat
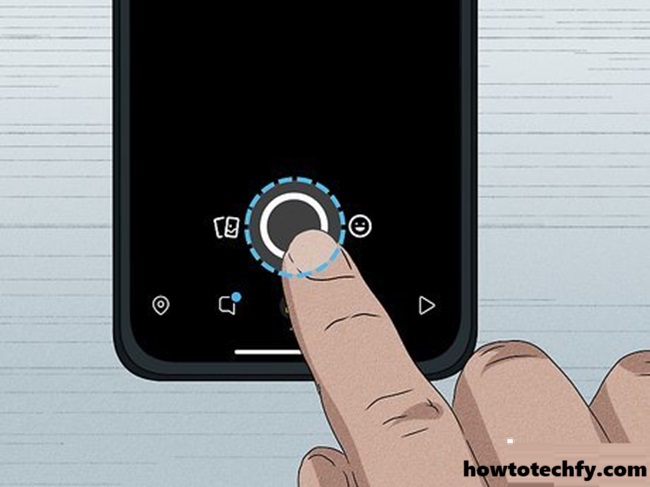
Recording a video on Snapchat is quick and simple. Here’s how you can capture your video:
- Open the Camera Screen: When you launch the Snapchat app, you’ll be taken to the camera screen by default.
- Switch to Video Mode: Snapchat automatically starts in photo mode, but to record a video, you need to hold the capture button down. The capture button is a large circular button at the bottom of the screen. If you see a camera icon, it’s in photo mode. Simply press and hold the button to switch to video recording.
- Start Recording: Press and hold the capture button to record your video. The camera will start recording immediately once you hold the button. You can keep holding it to record longer videos (up to 60 seconds).
- Stop Recording: Release the capture button to stop recording. Snapchat will automatically save the video for you to review.
3. Editing Your Video
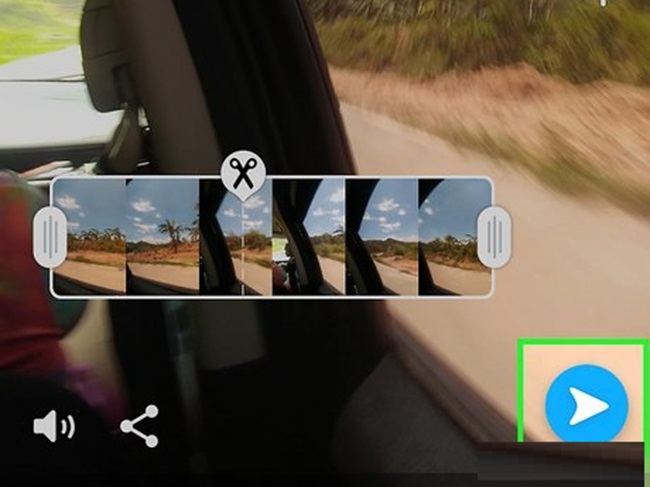
Once you’ve recorded your video, you can add a variety of edits, effects, and personal touches to make it more interesting. Here are some options:
1. Add Filters
Filters are a great way to change the look and feel of your video. After recording:
- Swipe left or right to apply different filters to your video.
- Filters can adjust things like the color tone, brightness, and even add cool effects like geofilters based on your location.
2. Add Lenses (AR Effects)
Lenses use augmented reality (AR) technology to apply fun effects to your face or surroundings. You can use these while recording your video, or after recording:
- Tap and hold your face to apply face filters in real-time.
- Once applied, lenses can change your appearance, add animated elements, or even create fun scenarios.
- You can also use world lenses, which are AR effects for your environment, such as floating 3D objects or animations interacting with your surroundings.
3. Add Text
You can add text to your video by:
- Tapping the T icon at the top of the screen to type your message.
- Once typed, you can adjust the font style and position of the text. Drag it to where you want it to appear on the video.
- Snapchat also lets you change the size and color of the text for extra customization.
4. Add Stickers, Emojis, and GIFs
To make your video more fun, you can add stickers, emojis, and GIFs:
- Tap the sticker icon (smiley face) to browse available options.
- Snapchat also lets you add Snapchat Bitmojis, GIFs, and animated stickers to your video to express your feelings or reactions.
5. Draw on Your Video
If you want to get creative, Snapchat allows you to draw on your video:
- Tap the pen icon at the top of the screen.
- Choose the color and draw directly onto the video.
- You can even change the brush size for more detailed artwork.
6. Add Music
Snapchat also lets you add music to your videos. To do this:
- Tap the music icon at the top of the screen.
- Browse through available songs or soundtracks, and select one.
- You can choose a specific part of the song to add, and the music will play in the background of your video.
4. Sending or Posting Your Video

Once you’re happy with your video, it’s time to share it! Snapchat allows you to either send the video directly to a friend or post it on your Story.
Send Video to Friends
To send your video to someone directly:
- Tap the send arrow at the bottom of the screen.
- Select the friends you want to send the video to.
- Tap Send.
Post Video to Your Story
If you want to share your video with all your friends, you can post it to your Snapchat Story:
- After editing your video, tap the “My Story” icon.
- Tap Send to post the video to your Story.
- Your friends can view your video on your Story for 24 hours.
5. Advanced Video Features
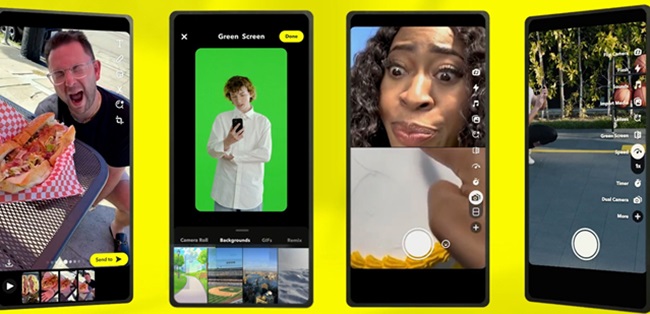
If you want to take your video creation to the next level, here are some additional features:
Multi-Snap Recording
You can create longer videos by recording multiple shorter clips and stitching them together:
- Record one segment and release the capture button.
- Hold down the capture button again to record the next segment.
- Snapchat will automatically combine the clips into one video when you post or send them.
Speed Effects
You can change the speed of your video by:
- Slow-motion: Swipe the speed icon to the left for a slow-motion effect.
- Fast-forward: Swipe the speed icon to the right for a fast-forward effect.
Time-Lapse
Time-lapse videos are a fun way to condense a long moment into a short, fast-paced video. Simply:
- Select the time-lapse option from the speed settings and start recording.
6. Saving Your Video
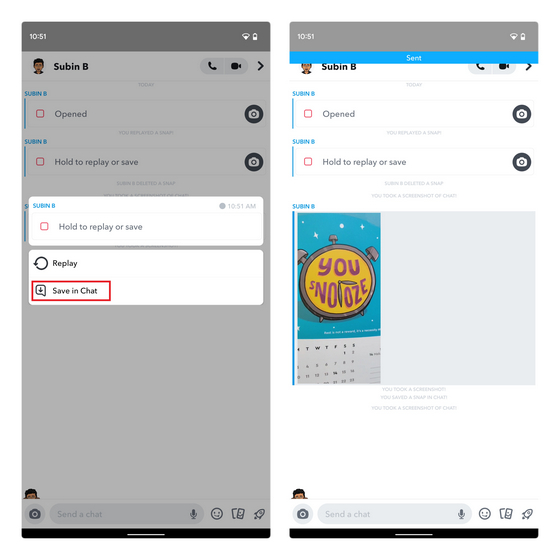
If you want to save your video to your device for later:
- After editing, tap the Download icon (downward arrow).
- Your video will be saved to your device’s gallery or camera roll.
FAQs
1. How do I record a video on Snapchat?
To record a video on Snapchat:
- Open the Snapchat app and go to the camera screen.
- Hold down the circular capture button at the bottom of the screen to start recording.
- Release the button to stop recording. The video will automatically save.
2. How long can a Snapchat video be?
Snapchat videos can be up to 60 seconds long. You can record longer videos by releasing the capture button and holding it down again to create multiple 10-second segments.
3. Can I add filters or lenses to my video?
Yes! After recording your video, you can swipe left or right to apply filters. You can also use lenses (AR effects) during or after recording to add fun face filters or environmental effects.
4. How do I add music to my video on Snapchat?
To add music:
- After recording your video, tap the music icon at the top of the screen.
- Browse through the available songs or use the search bar to find specific tracks.
- Select a song and it will play over your video.
5. Can I save my Snapchat video to my phone?
Yes! After editing your video, you can save it to your device by:
- Tapping the Download icon (downward arrow) after you’re done editing.
- The video will be saved to your device’s camera roll or gallery.
6. How do I post my video to Snapchat Story?
To post your video to your Snapchat Story:
- After editing your video, tap the Send button.
- Select My Story.
- Tap Send again to post the video for your friends to see.
7. Can I edit my video after recording it?
Yes! Snapchat allows you to edit your video with filters, lenses, stickers, text, and drawings after recording. You can also add music and change the speed of your video.
8. How do I create a longer video with multiple clips?
You can create a longer video by recording multiple 10-second clips:
- Record one segment by holding down the capture button.
- Release the button and immediately hold it down again to record the next segment.
- Snapchat will combine these segments into one longer video.
9. What is Time-Lapse and how do I use it?
Time-Lapse is a feature that speeds up your video to create a fast-forward effect:
- When recording, swipe the speed icon to the far right to activate time-lapse.
- Your video will be recorded in fast motion and will play quickly when you watch it.
10. Can I make my Snapchat video private?
Yes, you can send videos privately to specific friends rather than posting them on your Story. After recording your video, tap the send arrow and select the friends you want to send it to.
11. Can I add stickers or text to my Snapchat video?
Yes, you can add stickers, text, and even GIFs to your video:
- Tap the sticker icon (smiley face) to add fun graphics.
- Tap the T icon to add text. You can change the font, size, and color of the text.
12. How do I use lenses and world effects on my video?
To use lenses or world effects:
- For face lenses, tap and hold your face on the screen while recording to apply AR effects.
- For world lenses, point the camera at your surroundings and hold to apply 3D effects to the environment.
13. Can I make a video without holding the record button the entire time?
Yes, you can record video hands-free:
- Tap the small circle next to the capture button to switch to hands-free mode.
- Once activated, the video will begin recording automatically, and you won’t need to hold down the capture button.
14. How do I change the speed of my video on Snapchat?
To change the speed:
- Tap the speed icon (the turtle or rabbit symbol) on the screen while recording.
- Choose between slow-motion or fast-forward by sliding the speed options.
Conclusion
Making a video on Snapchat is quick, fun, and filled with creative possibilities. Whether you’re recording a short clip to send to a friend, creating a fun video with special effects, or posting a video to your Story, Snapchat offers plenty of tools to make your content stand out. Experiment with filters, lenses, music, and more to make your videos unique and exciting. With these simple steps, you’ll be ready to create amazing videos and share them with your Snapchat friends!