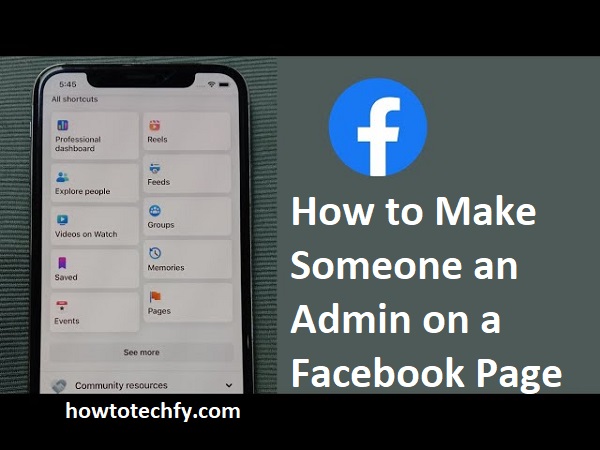Managing a Facebook Page effectively often requires a team, and assigning admin roles can help share responsibilities. Facebook allows you to add admins to your Page, giving them full control over settings, posts, messages, and ads. Whether you want to add a new team member or transfer ownership, here are three easy ways to make someone an admin on a Facebook Page.
1. Add an Admin Through Facebook Page Settings
The most common way to make someone an admin is through the Page Roles section in Facebook Settings.
Steps to Add an Admin via Facebook Settings:
- Go to Your Facebook Page – Log in and navigate to the Page you manage.
- Open Page Settings – Click on Settings (bottom left menu).
- Select “Page Roles” – This section lets you manage who has access to your Page.
- Enter the Person’s Name or Email – Type their Facebook name or email address.
- Choose “Admin” Role – Select “Admin” from the list of roles (Editor, Moderator, Advertiser, etc.).
- Click “Add” and Enter Your Password – Facebook will ask for your password to confirm.
- Wait for the Person to Accept – The person will receive a notification to accept the admin role.
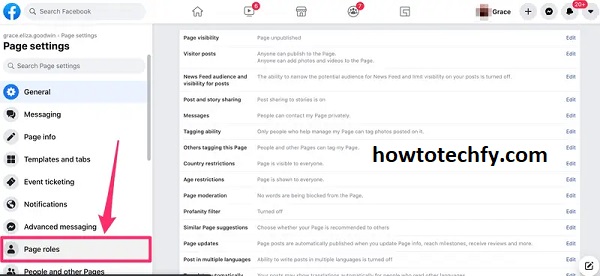
Pros:
✔️ Simple and straightforward process.
✔️ Can assign different roles (Admin, Editor, Moderator, etc.).
Cons:
❌ You must be an existing admin to add another admin.
❌ The new admin must accept the request before getting access.
2. Add an Admin Through Facebook Business Manager
If your Facebook Page is linked to Business Manager, you can add admins through the Meta Business Suite.
Steps to Add an Admin via Business Manager:
- Go to Meta Business Suite – Visit business.facebook.com and log in.
- Select Your Business Account – If you manage multiple Pages, choose the correct one.
- Go to Business Settings – Click Settings > People.
- Click “Add People” – Enter the person’s email address.
- Assign “Admin” Role – Choose Full Control (Admin) to give them complete access.
- Send Invitation – The person must accept the request via email.
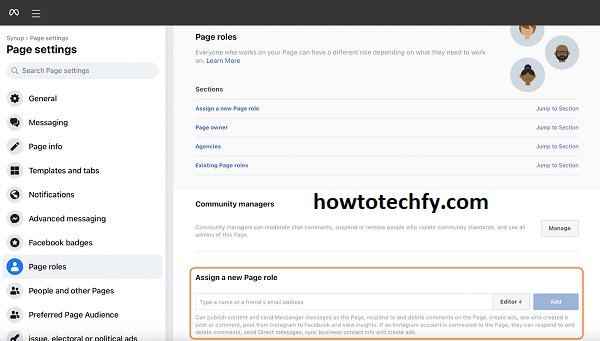
Pros:
✔️ Best for managing multiple Pages or business accounts.
✔️ Allows you to control access levels for different team members.
Cons:
❌ Requires a Business Manager account.
❌ The invited admin must accept the request.
3. Make Someone an Admin via Facebook Mobile App
If you’re using Facebook on mobile, you can still add an admin through the app.
Steps to Add an Admin Using Facebook Mobile App:
- Open the Facebook App – Log into your account.
- Go to Your Page – Tap on the Page you manage.
- Tap on Settings (⚙️ Gear Icon) – Select Page Roles from the menu.
- Enter the Person’s Name or Email – Type in their details.
- Select “Admin” and Confirm – Choose “Admin” and enter your password to confirm.
- Wait for the Admin to Accept – They must accept the request before gaining admin access.
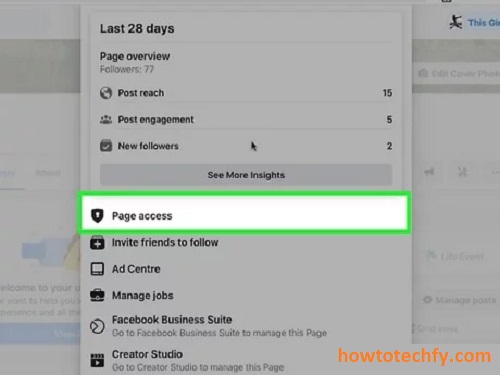
Pros:
✔️ Convenient for mobile users.
✔️ Quick and easy process.
Cons:
❌ Limited options compared to desktop.
❌ The invited person must accept the request.
FAQs About Making Someone an Admin on a Facebook Page
1. Can I add an admin to my Facebook Page if I am not an admin myself?
No. Only current admins can add new admins or assign roles. If you don’t have admin access, you’ll need to request it from an existing admin.
2. How do I know if someone accepted my admin request?
Once you add someone as an admin, they will receive a notification. You can check the Page Roles section in your Page Settings to see if they have accepted the role.
3. What if the person I added as an admin doesn’t see the invite?
If they don’t receive the notification:
- Ask them to check their Facebook notifications.
- Have them visit the Page Roles section under their settings.
- Try removing and re-adding them.
4. Can I add someone as an admin without being friends with them?
Yes! You can add someone as an admin by entering their email address associated with their Facebook account, even if you’re not friends.
5. What is the difference between an admin and other roles?
Admins have full control over the Page, while other roles have limited permissions:
- Admin – Full control (can edit, post, delete, add/remove admins).
- Editor – Can post and edit content but can’t manage roles.
- Moderator – Can respond to messages and comments but can’t edit the Page.
- Advertiser – Can create and manage ads but can’t edit the Page.
- Analyst – Can view insights but can’t make any changes.
6. Can an admin remove another admin?
Yes. Any admin can remove other admins, including the person who originally created the Page. Be careful when adding new admins.
7. Can I make someone an admin using Facebook Business Manager?
Yes! If your Page is linked to Business Manager, go to Meta Business Suite > Business Settings > People and assign an admin role.
8. How do I remove an admin from my Facebook Page?
To remove an admin:
- Go to Page Settings > Page Roles.
- Find the admin you want to remove.
- Click Edit, then Remove.
- Enter your password to confirm.
9. Why can’t I add someone as an admin?
If you’re unable to add someone, check the following:
- You must be an admin to add another admin.
- The person must accept the admin request.
- They must have a Facebook account (inactive accounts can’t be added).
- If using Business Manager, they need to be added through Business Settings.
10. Can I change my Facebook Page role from admin to editor or another role?
Yes. If you want to lower your role, go to Page Roles, click Edit, and select a different role. However, once you remove yourself as an admin, you will need another admin to restore your role.
Final Thoughts
Adding an admin to your Facebook Page helps improve management and collaboration. You can use:
- Page Settings for a simple, direct method.
- Business Manager for advanced business accounts.
- The Facebook Mobile App for a quick on-the-go method.
Make sure you trust the person you’re adding as an admin, as they will have full control over your Page, including the ability to remove other admins.