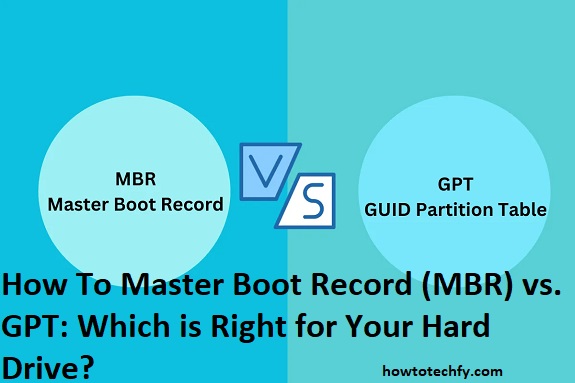When setting up a new hard drive, one of the most crucial decisions you’ll make is choosing between Master Boot Record (MBR) and GUID Partition Table (GPT) partitioning schemes. These two formats determine how your drive is organized, how data is stored, and how compatible it is with your system. To make an informed decision, it’s essential to understand their differences and which is better suited for your needs. Here are three easy ways to master the MBR vs. GPT debate and choose the right one for your hard drive.
1. Understand the Basics of MBR and GPT
Before making a choice, familiarize yourself with how MBR and GPT differ in terms of functionality and structure.
- MBR (Master Boot Record):
MBR is the older of the two formats, developed in the early 1980s. It supports up to four primary partitions and can handle drives up to 2TB in size. The boot data is stored in a single location, which makes it vulnerable to corruption.Pros:
- Compatible with older systems.
- Works well with drives smaller than 2TB.
Cons:
- Limited partition count (4 primary).
- No support for drives larger than 2TB.
- Single-point failure risk for boot data.
- GPT (GUID Partition Table):
GPT is a modern partitioning standard and part of the UEFI (Unified Extensible Firmware Interface). It supports drives larger than 2TB and allows for up to 128 partitions. GPT stores boot and partitioning data in multiple locations for added redundancy.Pros:
- Supports large drives (over 2TB).
- Allows more partitions (up to 128).
- Provides redundancy for critical data.
Cons:
- Requires UEFI firmware, which may not be supported on older systems.
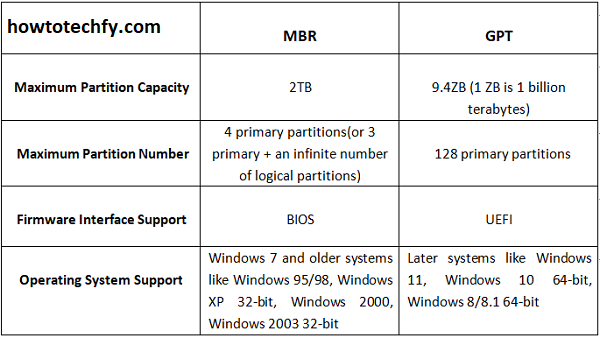
Key Takeaway: Choose MBR if you’re using an older system or smaller drives. Opt for GPT for modern systems, larger drives, and better reliability.
2. Check System Compatibility
Your system’s firmware determines whether you can use MBR or GPT.
- Legacy BIOS vs. UEFI:
- MBR is compatible with systems using traditional BIOS.
- GPT requires UEFI firmware to boot.
- Operating System Support:
- Older operating systems like Windows XP only support MBR.
- Modern operating systems (Windows 10/11, macOS, Linux) support both MBR and GPT, with GPT offering better performance.
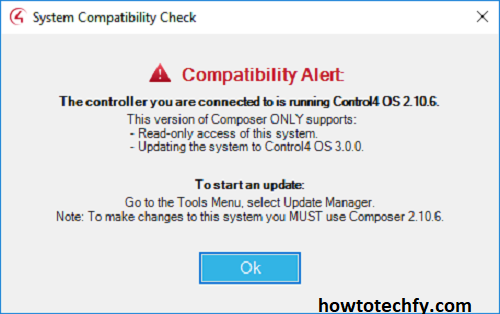
How to Decide:
- If your system uses UEFI and you’re installing a modern OS, go with GPT.
- If your system uses BIOS or you’re running an older OS, MBR is the safer choice.
3. Evaluate Your Storage Needs
The size of your hard drive and how you plan to use it also play a critical role in choosing between MBR and GPT.
- For drives smaller than 2TB, MBR is sufficient.
- For drives larger than 2TB, GPT is mandatory as MBR cannot manage partitions beyond this size.
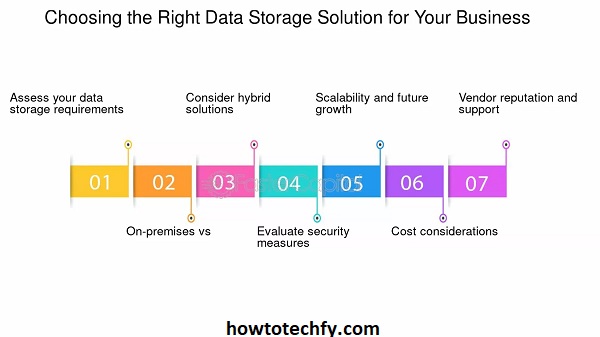
Additional Tips:
- If you plan to dual-boot or install multiple operating systems, GPT offers better flexibility due to its higher partition limit.
- Consider GPT for SSDs and high-performance setups to maximize speed and reliability.
FAQs About MBR and GPT
1. What is the main difference between MBR and GPT?
- MBR (Master Boot Record): An older partitioning scheme limited to drives up to 2TB and four primary partitions.
- GPT (GUID Partition Table): A modern scheme supporting drives larger than 2TB and up to 128 partitions with enhanced reliability due to redundant partitioning data.
2. Which is better: MBR or GPT?
- MBR: Best for older systems or drives smaller than 2TB.
- GPT: Ideal for modern systems, drives larger than 2TB, and situations requiring more partitions or better reliability.
3. Can I use GPT on older systems?
Only if the system’s firmware supports UEFI. Systems with legacy BIOS generally do not support booting from GPT drives.
4. How can I check if my system supports GPT?
- Look for UEFI firmware in your system BIOS settings.
- Use system information tools (e.g., msinfo32 on Windows) to see if UEFI is enabled.
5. Can I convert MBR to GPT without losing data?
Yes, using tools like:
- Windows Disk Management (if the drive is empty).
- Third-party software like EaseUS Partition Master or GParted, which can preserve data during conversion.
Note: Always back up your data before attempting a conversion.
6. Is GPT faster than MBR?
While the partitioning scheme itself does not directly impact speed, GPT works better with modern hardware like SSDs and provides more efficient handling of large drives, indirectly improving performance.
7. Can I use MBR and GPT drives together on the same system?
Yes, you can use both types of drives on the same system as long as the operating system supports both. However, the boot drive must match the system’s firmware requirements (MBR for BIOS or GPT for UEFI).
8. What happens if I try to use MBR on a drive larger than 2TB?
MBR can only use the first 2TB of the drive. The remaining space will appear as unallocated and unusable unless converted to GPT.
9. Can Linux systems use GPT?
Yes, most modern Linux distributions fully support GPT for both boot and data drives.
10. How do I convert between MBR and GPT?
- In Windows: Use the Disk Management tool or the
diskpartutility. - In macOS or Linux: Use the
gptorpartedcommand-line tools.
Warning: Converting will erase the drive unless you use specialized tools for non-destructive conversion.
11. Are SSDs better with GPT or MBR?
GPT is generally recommended for SSDs due to its support for modern hardware and advanced features like larger partitions and redundancy.
Conclusion
Choosing between MBR and GPT depends on your system’s compatibility, storage requirements, and the operating system you’re using. MBR is ideal for older systems or smaller drives, while GPT is the go-to for modern systems and larger drives. By understanding their differences, evaluating your system’s capabilities, and considering your storage needs, you can confidently decide which partitioning scheme is right for your hard drive.