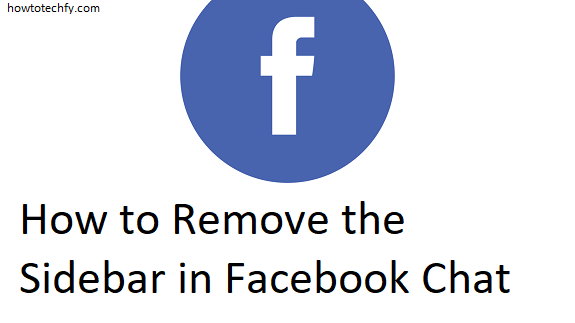The Facebook chat sidebar can be helpful for quick messaging, but it can sometimes be distracting or take up valuable screen space. Fortunately, there are easy ways to remove or hide the sidebar to create a cleaner, more focused browsing experience. Here are three methods to remove the Facebook chat sidebar on both desktop and mobile versions of Facebook.
1. Turn Off Facebook Chat via the Web (Desktop)
One of the most effective ways to hide the Facebook chat sidebar on desktop is by turning off the chat feature entirely. This method will remove the entire sidebar, preventing it from appearing during your browsing session.
Step-by-Step Process:
- Log into Facebook: Open your web browser and go to www.facebook.com, then log in with your credentials.
- Access the Chat Settings: On the right side of the screen, locate the Facebook chat sidebar. At the bottom of this sidebar, you’ll see a gear icon (settings icon).
- Click the Gear Icon: Click the gear icon to open the chat settings.
- Turn Off Chat: From the dropdown menu, select Turn Off Chat. This will completely remove the sidebar and prevent others from seeing when you’re online.
- Confirm Your Settings: Once you turn off the chat, you can choose whether you want to turn off chat for all contacts or just specific people. Choose the appropriate option for your needs, and then click Okay.
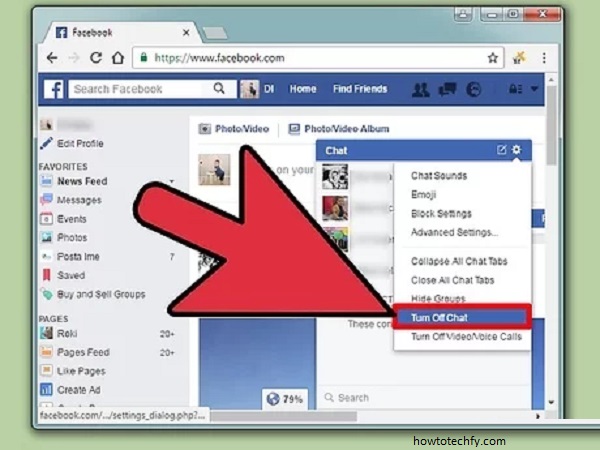
By turning off Facebook chat, you effectively remove the sidebar from your view, allowing you to browse without any distractions. However, you can still receive messages in your inbox, and your friends won’t see you as online.
2. Hide the Sidebar Temporarily Using Facebook’s “Pop Out Chat” Feature
If you don’t want to completely disable chat but want to hide the sidebar temporarily, Facebook offers a “pop-out chat” feature that lets you detach the chat window from the main Facebook interface. This feature allows you to keep Messenger open in a separate window while freeing up space on the main Facebook page.
Step-by-Step Process:
- Log into Facebook: Go to Facebook and log in to your account as usual.
- Open the Chat Settings: On the right-hand side of the screen, find the chat sidebar. Click the gear icon at the bottom.
- Select Pop Out Chat: In the dropdown menu, select Pop Out Chat. This will open the chat sidebar in a separate window, allowing you to use Facebook without it taking up space on the main page.
- Close the Sidebar: Once the chat pops out, you can close the sidebar on the main Facebook page. The chat window will remain open in a separate browser window, but it will no longer clutter your main screen.
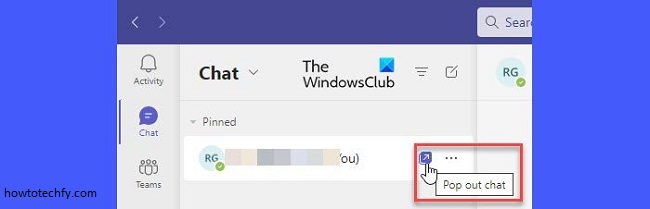
This option provides an alternative if you want to keep your chats open but remove the sidebar clutter from your main Facebook interface.
3. Using a Browser Extension to Hide Facebook Chat Sidebar
For those who prefer a more customizable approach, browser extensions can help you hide the Facebook chat sidebar. Extensions like “Social Fixer” for Chrome and Firefox allow you to hide or tweak various elements of the Facebook interface, including the chat sidebar.
Step-by-Step Process:
- Install a Browser Extension: Go to the Chrome Web Store (or Firefox Add-ons site) and search for Social Fixer. Install the extension to your browser.
- Access the Extension Settings: After installation, go to the extension settings by clicking the Social Fixer icon in your browser’s toolbar.
- Customize Facebook Interface: In the settings menu, you can customize how Facebook looks. Look for an option related to the Facebook Chat Sidebar and select the option to hide or disable it.
- Save Your Settings: After configuring the extension, save your settings. The chat sidebar will now be hidden on Facebook whenever you visit the site.

Using a browser extension gives you more control over your Facebook layout, allowing you to hide not only the chat sidebar but other elements of the Facebook interface as well.
FAQs
1. Why would I want to remove or hide the Facebook chat sidebar?
You might want to remove or hide the chat sidebar if it’s distracting, taking up space, or you prefer a cleaner and more focused browsing experience on Facebook. Removing it allows you to focus on your content without interruptions.
2. Can I still send and receive messages if I remove the chat sidebar?
Yes, removing or hiding the chat sidebar doesn’t stop you from sending or receiving messages. You can still access your inbox and respond to messages; it just hides the active chat interface.
3. What happens when I turn off Facebook chat?
When you turn off Facebook chat, you appear offline to others, and they won’t see your active status. You can still send and receive messages, but others won’t know if you’re available for a chat.
4. Can I temporarily hide the Facebook chat sidebar?
Yes, you can temporarily hide the sidebar by using the “Pop Out Chat” feature. This detaches the chat window into a separate browser window, allowing you to browse Facebook without the sidebar clutter.
5. Will Facebook notify others that I’ve turned off chat?
No, Facebook does not notify your friends when you turn off chat. They will simply see that you are offline and won’t be able to tell if you’re available to chat.
6. Can I still see my Facebook chat messages if the sidebar is hidden?
Yes, you can still view all your messages in your inbox. Disabling or hiding the sidebar only affects the visibility of the active chat window; it does not prevent you from accessing your messages.
7. What is the benefit of using a browser extension to hide the sidebar?
Browser extensions like Social Fixer give you more control over the Facebook interface. With these extensions, you can hide the chat sidebar, customize the layout, and remove other elements, providing a more personalized browsing experience.
8. Does removing the sidebar affect the mobile app?
No, the methods mentioned for hiding or removing the sidebar only apply to the desktop version of Facebook. If you’re using the mobile app, the sidebar doesn’t appear the same way, and chat can be turned off through the app’s settings.
9. Can I bring back the Facebook chat sidebar after hiding it?
Yes, you can easily bring back the chat sidebar at any time. If you’ve disabled chat, simply turn it back on in the settings. If you’ve used the “Pop Out Chat” option or an extension, you can always return to the default view by reversing the process.
10. Are there any risks to using a browser extension to hide the sidebar?
Browser extensions are generally safe to use, but it’s important to download them from trusted sources, such as the Chrome Web Store or Firefox Add-ons site. Always check reviews and ratings before installing any extension to ensure it’s legitimate and won’t compromise your privacy or security.
Conclusion
Removing the Facebook chat sidebar is simple and can enhance your browsing experience by reducing distractions. Whether you prefer to turn off chat altogether, use the “pop out chat” feature, or customize your Facebook layout with a browser extension, there are options that fit your needs. Experiment with these methods to find the one that works best for you, allowing you to focus more on content without the constant presence of the chat sidebar.